
ഇക്കഴിഞ്ഞ ക്ലസ്റ്ററുകളില് അധ്യാപകരില് നിന്നുമുയര്ന്ന ഒരു പരിഭവം ജിയോജിബ്രയ്ക്ക് തുടര്പരിശീലനം വേണമെന്നുള്ളതായിരുന്നു. ഐടി@സ്ക്കൂള് പ്രൊജക്ടിന്റെ നേതൃത്വത്തില് അധ്യാപകര്ക്ക് സ്തുത്യര്ഹമായ രീതിയില് പരിശീലനം നല്കിയെങ്കിലും ഈ വര്ഷം എട്ടാം ക്ലാസില് പഠിപ്പിക്കാത്ത അധ്യാപകര്ക്ക് ജിയോജിബ്ര പരിശീലനം ലഭിച്ചില്ലായെന്നതും പരിഭവസ്വരമുയരുന്നതിന് കാരണമായി. പരിശീലനം ലഭിച്ച അധ്യാപകര് സ്ക്കൂളിലെ മറ്റ് അധ്യാപകര്ക്ക് പരിശീലനം നല്കാനുള്ള സാധ്യതയുണ്ടെങ്കിലും അത് ഫലപ്രദമായ രീതിയില് നടപ്പാക്കാനുള്ള ഒരു ശ്രമം നമ്മുടെ ഭാഗത്തു നിന്നുണ്ടായോ എന്നത് ഒരു ചോദ്യചിഹ്നമായി അപ്പോഴും നിലനിന്നു. ഈ ഘട്ടത്തിലാണ് അധ്യാപകര്ക്ക് സഹായഹസ്തവുമായി മാത്സ് ബ്ലോഗ് എത്തുന്നത്. എറണാകുളം ഐടി@സ്ക്കൂള് പ്രൊജക്ടിലെ മാസ്റ്റര്ട്രെയിനറായ സുരേഷ് ബാബു സാറിന്റെ നേതൃത്വത്തില് ജിയോജിബ്ര സോഫ്റ്റ്വെയറിനെ പരിചയപ്പെടുത്തുന്നതിനാരംഭിച്ചു. ഒന്നാം അധ്യായത്തില് ഏറ്റവും ലളിതമായിത്തന്നെയാണ് അദ്ദേഹം ജിയോജിബ്രയെ അവതരിപ്പിക്കുന്നത്. ഈ പഠനപരിപാടിയിലെ രണ്ടാം അധ്യായത്തിലേക്ക് ഏവര്ക്കും സ്വാഗതം.
ഒന്നാം അധ്യായത്തിലെ പ്രവര്ത്തനം 2 ചെയ്തപ്പോള് ജിയോജിബ്ര ആദ്യമായി പരീക്ഷിച്ചവര്ക്ക് ചില ബുദ്ധിമുട്ടുകള് അനുഭവപ്പെട്ടതായി അറിയാന് കഴിഞ്ഞു. പ്രശ്നം ഇതായിരുന്നു സ്ലൈഡര് നിര്മ്മിച്ച് റെഗുലര് പോളിഗണ് ടൂളെടുത്ത് രണ്ട് ബിന്ദുക്കള് സെലക്ട് ചെയ്തപ്പോള് വന്ന ഡയലോഗ് ബോക്സില് സ്ലൈഡറിന്റെ പേര് നല്കി OK ബട്ടണില് ക്ലിക്ക് ചെയ്ത ഉടനെ സ്ലൈഡര് ചലിപ്പിക്കാന് ശ്രമിച്ചപ്പോള് സ്ലൈഡര് നീങ്ങിയില്ല എന്നു മാത്രമല്ല അവിടെ ഒരു ബിന്ദു പ്രത്യക്ഷപ്പെടുക കൂടി ചെയ്തു എന്നുള്ളതായിരുന്നു. ഒന്നാമത്തെ ടൂള് സെറ്റിലെ Move ടൂളില് ഒന്നു ക്ലിക്ക് ചെയ്തതിനുശേഷം സ്ലൈഡര് ചലിപ്പിക്കുക എന്നള്ളതാണ് ഇതിന്റെ പരിഹാരം. ഒരു ടൂളിന്റെ ഉപയോഗം കഴിഞ്ഞാല് Move ടൂളില് ഒന്നു ക്ലിക്ക് ചെയ്യുന്നത് എപ്പോഴും നല്ലതാണ്.
രണ്ടാം അധ്യായത്തില് നമുക്ക് ആദ്യമായി പുതിയ ഒരു ടൂള് പരിചയപ്പെടാം. ഒമ്പതാമത്തെ ടൂള് ബോക്സിലെ Rotate Object around Point by Angle എന്ന ടൂള്. പേരില് നിന്നുതന്നെ ഇതിന്റെ ഉപയോഗം മനസ്സിലാകും. ഏതെങ്കിലും ഒരു Object നെ ഒരു ബിന്ദുവിനെ അടിസ്ഥാനമാക്കി നിശ്ചിത കോണളവില് (Angle) കറക്കുന്നതിനാണ് (Rotate) ഈ ടുളുപയോഗിക്കുന്നത്. ത്രികോണം, ചതുര്ഭുജം തുടങ്ങിയ രൂപങ്ങളെ Rotate ചെയ്യുമ്പോള് Polygon എന്ന ടൂളെടുത്ത് ഇത്തരം രൂപങ്ങള് ആദ്യം നിര്മ്മിക്കണം.ത്രികോണം ABC നിര്മ്മിച്ച് Cഎന്ന ബിന്ദുവിനെ അടിസ്ഥാനമാക്കി 60 ഡിഗ്രി കോണളവില് Rotate ചെയ്തു നോക്കൂ.
ചെയ്യേണ്ട വിധം :
Polygon എന്ന ടൂളെടുത്ത് Δ ABC നിര്മ്മിക്കുക.
Rotate Object around Point by Angle എന്ന ടൂള് എടുത്ത് ആദ്യം പോളിഗണ് ABC യുടെ ഉള്ളിലും പിന്നീട് C എന്ന ബിന്ദുവിലും ക്ലിക്ക് ചെയ്യുമ്പോള് ലഭിക്കുന്ന ഡയലോഗ് ബോക്സില് Angle 45o എന്നത് മാറ്റി 60oഎന്ന് നല്കുകയും Counter clockwise / Clockwise ബട്ടണില് ക്ലിക്ക് ചെയ്യുകയും ചെയ്തതിനു ശേഷം OK ബട്ടണില് ക്ലിക്ക് ചെയ്യണം.
മട്ടത്രികോണത്തിന്റെ വിസ്തീര്ണ്ണം കാണുന്നതിനുള്ള ഒരു Applet നിര്മ്മാണം
( For Maths Teachers)
കോണ് A മട്ടകോണും AB, AC ഇവയുടെ വശങ്ങളുടെ അളവുകള് സ്ലൈഡര് നീക്കുമ്പോള് മാറുന്നതിനനുസരിച്ചുള്ള ഒരു ത്രികോണം നീര്മ്മിക്കണം.
(രേഖാഖണ്ഡം AB വരയ്ക്കുണം. Aയിലൂടെ ലംബം വരയ്ക്കണം. AC യുടെ അളവില് A കേന്ദ്രമാക്കി ചാപം വരച്ച് ലംബരേഖയുമായി സംഗമിക്കുന്ന ബിന്ദുവിന് C എന്ന പേരു നല്കി CയുംB യും യോജിപ്പിക്കണം.)
- Step 1.ജിയോജിബ്ര ജാലകം തുറന്ന് പത്താമത്തെ ടൂള് ബോക്സില് നിന്നും സ്ലൈഡര് ടൂളെടുത്ത് Drawing pad ല് ക്ലിക്ക് ചെയ്യുമ്പോള് വരുന്ന Slider ഡയലോഗ് ബോക്സില് ആവശ്യമായ മാറ്റങ്ങള് വരുത്തി Apply ബട്ടണില് ക്ലിക്ക് ചെയ്യുക. [ Number ബട്ടണ് ആക്ടീവ് ആയിരിക്കണം. കൂടാതെ Name, Interval [Minimum ; o or > o, maximum ; any number, Increment ; any number] ഇവയില് ആവശ്യമായ മാറ്റങ്ങള് വരുത്താം.]
- Step 2. മൂന്നാമത്തെ ടൂള് ബോക്സില് നിന്നും Segment with given length from point എന്ന ടൂളെടുത്ത് Drawing pad ല് ഒരു ബിന്ദു സെലക്ടു് ചെയ്യുമ്പോള് തുറന്നു വരുന്ന ഡയലോഗ് ബോക്സില് Length എന്നതില് സ്ലൈഡറിന്റെ Name നല്കി OK ബട്ടണില് ക്ലിക്ക് ചെയ്താല് ഒരു രേഖാഖണ്ഡം (വര) ലഭിക്കും. ഇതിന്റെ അഗ്ര ബിന്ദുക്കള്ക്ക് പേര് നല്കാം. [ അഗ്ര ബിന്ദുക്കളില് Right click ചെയ്താല് ലഭിക്കുന്ന ഡയലോഗ് ബോക്സിലെ Show label / Rename എന്ന ഓപ്ഷന് ഉപയോഗിച്ചാല് മതി.] സ്ലൈഡര് നീക്കി രേഖാഖണ്ഡത്തിന്റെ അളവില് വരുന്ന മാറ്റം നിരീക്ഷിക്കുക.
- Step 3. നാലാമത്തെ ടൂള് ബോക്സില് നിന്നും Perpendicular line എന്ന ടൂളെടുത്ത് A എന്ന ബിന്ദുവിലും AB എന്ന രേഖാഖണ്ഡത്തിലും ക്ലിക്ക് ചെയ്താല് A യിലൂടെ ഒരു ലംബരേഖ ലഭിക്കും.
- Step 4. ഒന്നാമത്തെ step ല് പറഞ്ഞതുപോലെ വീണ്ടും ഒരു സ്ലൈഡര് ഉണ്ടാക്കുക.
- Step 5. ആറാമത്തെ ടൂള് ബോക്സില് നിന്നും Circle with Centre and Radius എന്ന ടൂളെടുത്ത് A എന്ന ബിന്ദുവില് ക്ലിക്ക് ചെയ്യുമ്പോള് ലഭിക്കുന്ന ഡയലോഗ് ബോക്സില് Radius എന്നതില് തൊട്ടുമുമ്പ് തയ്യാറാക്കിയ സ്ലൈഡറിന്റെ Name നല്കി OK ബട്ടണില് ക്ലിക്ക് ചെയ്താല് A കേന്ദ്രമായി ഒരു വൃത്തം ലഭിക്കും.
- Step 6. ഈ വൃത്തം ലംബരേഖയുമായി സംഗമിക്കുന്ന ബിന്ദു കണ്ടെത്താന് രണ്ടാമത്തെ ടൂള് ബോക്സില് നിന്നും Intersect Two Objects എന്ന ടൂളെടുത്ത് വൃത്തത്തിലും ലംബരേഖയിലും ക്ലിക്ക് ചെയ്താല് മതി. ഇപ്പോള് ലഭിച്ച പുതിയ ബിന്ദുവിന് C എന്ന പേര് നല്കി C യും B യും യോജിപ്പിക്കുക. ഇതിന് മൂന്നാമത്തെ ടൂള് ബോക്സില് നിന്നും Segment between two points എന്ന ടൂളുപയോഗിച്ചാല് മതി.
- സ്ലൈഡറുകള് മാറി മാറി ചലിപ്പിച്ച് മട്ടത്രികോണത്തിന്റെ അളവുകളില് വരുന്ന മാറ്റം നിരീക്ഷിക്കുക.
ഒരു മട്ടത്രികോണം ABCയില് < A = 900) മുറിച്ചെടുത്ത് AC യുടെ മധ്യ ബിന്ദു D അടയാളപ്പെടുത്തി Dയിലൂടെ AB ക്ക് സമാന്തരമായി ഒരു രേഖ DEവരച്ച് അതിലൂടെ മുറിച്ചെടുക്കുന്നു. ഇപ്പോള് ലഭിക്കുന്ന ചെറിയ ത്രികോണം ( CDE) ശേഷിച്ച ഭാഗത്തിന്റെ BE എന്ന വശവുമായി CE ചേരത്തക്കവിധം ചേര്ത്തുവയ്ക്കുമ്പോള് ഒരു ചതുരം (Rectangle) ലഭിക്കും. അങ്ങനെ മട്ടത്രികോണത്തിന്റെ വിസ്തീര്ണ്ണം കാണാനുള്ള സൂത്രവാക്യത്തില് എത്തിച്ചേരും.
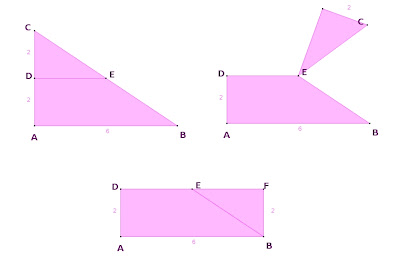
ഈ ഒരു പ്രവര്ത്തനം മുകളില് തയ്യാറാക്കിയ മട്ടത്രികോണത്തില് ജിയോജിബ്രയില് ലഭ്യമായ ടൂളുകളുപയോഗിച്ച് ചെയ്താല് സ്ലൈഡറുകള് ചലിപ്പിച്ച് വ്യത്യസ്ത ത്രികോണങ്ങളില് നിരീക്ഷിക്കാനാകും.
- Step 1. രണ്ടാമത്തെ ടൂള് ബോക്സില് നിന്നും Midpoint or Centre എന്ന ടൂളെടുത്ത് Aയിലും C യിലും ക്ലിക്ക് ചെയ്യുക. അപ്പോള് ലഭിക്കുന്ന ബിന്ദുവിന് D എന്ന പേര് നല്കുക.
- Step 2. നാലാമത്തെ ടൂള് ബോക്സില് നിന്നും Parallel line എന്ന ടൂളെടുത്ത് D എന്ന ബിന്ദുവിലും AB എന്ന രേഖാഖണ്ഡത്തിലും ക്ലിക്ക് ചെയ്താല് D യിലൂടെ ഒരു സമാന്തര രേഖ ലഭിക്കും.
- Step 3. ഈ രേഖ BCയുമായി സംഗമിക്കുന്ന ബിന്ദു കണ്ടെത്താന് രണ്ടാമത്തെ ടൂള് ബോക്സില് നിന്നും Intersect Two Objects എന്ന ടൂളെടുത്ത് ഈ രേഖയിലും BC യിലും ക്ലിക്ക് ചെയ്താല് മതി. ഇപ്പോള് ലഭിച്ച പുതിയ ബിന്ദുവിന് E എന്ന പേരു നല്കാം.
- Stp 4. അടുത്തതായി A, B, C, D, E എന്നീ ബിന്ദക്കള് ഒഴികെയുള്ള എല്ലാ object കളും (Lines, Segments, Circle ) hide ചെയ്യണം. ഇതിനായി ഓരോ object ലും Right click ചെയ്യുമ്പോള് ലഭിക്കുന്ന ഡയലോഗ് ബോക്സില് Show object എന്നതിന്റെ നേരെയുള്ള Tick mark ഒഴിവാക്കിയാല് മതി.
- Step 5. അഞ്ചാമത്തെ ടൂള് ബോക്സില് നിന്നും Polygon എന്ന ടൂളെടുത്ത് CDE എന്ന ത്രികോണവും ABED എന്ന ലംബകവും വരയ്ക്കുക. Polygon എന്ന ടൂളെടുത്ത് വരയ്ക്കുമ്പോള് ശ്രദ്ധിക്കേണ്ടത് - എതു ബിന്ദുവില് നിന്നാണോ തുടങ്ങിയത് ആ ബിന്ദുവില് തന്നെ അവസാനിപ്പിക്കണം.
- Step 6. പത്താമത്തെ ടൂള് ബോക്സില് നിന്നും സ്ലൈഡര് ടൂളെടുത്ത് Drawing pad ല് ക്ലിക്ക് ചെയ്യുമ്പോള് വരുന്ന Slider ഡയലോഗ് ബോക്സില് Number ബട്ടണിനു പകരം Angle ബട്ടണ് ആക്ടീവ് ആക്കി Interval :Minimum ; o, maximum ; 180, Increment ; 1 എന്നാക്കി Apply ബട്ടണില് ക്ലിക്ക് ചെയ്യുക. ഇപ്പോള് ഒരു പുതിയ സ്ലൈഡര് വന്നിട്ടുണ്ടാകും. (Name : )
- Step 7. ഒമ്പതാമത്തെ ടൂള് ബോക്സില് നിന്നും Rotate Object around Point by Angle എന്ന ടൂളെടുത്ത് ആദ്യം CDE എന്ന Polygon ന്റെ ഉള്ളിലും പിന്നീട് E എന്ന ബിന്ദുവിലും ക്ലിക്ക് ചെയ്യുമ്പോള് വരുന്ന ഡയലോഗ് ബോക്സില് Angle 45o എന്നത് മാറ്റി സ്ലൈഡറിന്റെ പേര് ( വലതു വശത്തുനിന്നും സെലക്ട് ചെയ്യാം. ) നല്കുകയും Clockwise ബട്ടണില് ക്ലിക്ക് ചെയ്യുകയും ചെയ്തതിനു ശേഷം OK ബട്ടണില് ക്ലിക്ക് ചെയ്യുക.
- ഇപ്പോള് CDE എന്ന ത്രികോണത്തിന്റെ ഒരു പകര്പ്പ് അവിടെ വന്നിട്ടുണ്ടാകും. CDE എന്ന ത്രികോണത്തെ hide ചെയ്യാം. അവസാനമുണ്ടാക്കിയ സ്ലൈഡര് ചലിപ്പിച്ച് മാറ്റം നിരീക്ഷിക്കൂ.
- Slider (Number)
- Slider (Angle)
- Segment with given Length from Point
- Perpendicular Line
- Circle with Centre and Radius
- Intrsect two Objects
- Segment between two Points
- Midpoint or Centre
- Parallel Line
- Polygon
- Rotate object around Point by Angle
AB യുടെ അളവ് രേഖപ്പെടുത്തിവരാന് പത്താമത്തെ ടൂള് ബോക്സില് നിന്നും Insert Text എന്ന ടൂളെടുത്ത് ജാലകത്തില് ക്ലിക്ക് ചെയ്യുമ്പോള് ലഭിക്കുന്ന ഡയലോഗ് ബോക്സില് AB= എന്ന ടൈപ്പ് ചെയ്തതിനുശേഷം ചിത്രത്തിലെ AB എന്ന രേഖാഖണ്ഡത്തില് ക്ലിക്ക് ചെയ്ത് OK ബട്ടണില് ക്ലിക്ക് ചെയ്താല് മതി.
മലയാളത്തിലുള്ള Text ഉള്പ്പെടുത്താന് Word Procssor ല് മലയാളത്തില് ടൈപ്പ് ചെയ്ത് അവയെ Image കളാക്കി ജിയോജിബ്ര ജിലകത്തില് Insert ചെയ്താല് മതി. (പത്താമത്തെ ടൂള് ബോക്സില് നിന്നും Insert Image എന്ന ഓപ്ഷന് ഉപയോഗിക്കാം.)
മട്ടത്രികോണത്തിനുപകരം ഏതെങ്കിലും ഒരു ത്രികോണത്തിന്റെ വിസ്തീര്ണ്ണം കാണുന്നതിനുള്ള ഒരു Applet തയ്യാറാക്കിനോക്കൂ.



ത്രികോണത്തിന്റെ പരിവൃത്തകേന്ദ്രം എവിടെയാണെന്ന് കണ്ടെത്തുന്നതിനുള്ള ഒരു പ്രവര്ത്തനം
AB, BCഎന്നീ വശങ്ങളുടെ അളവുകളും < ABC യുടെ അളവും സ്ലൈഡര് ചലിപ്പിക്കുമ്പോള് മാറുന്ന രീതിയിലുള്ള ഒരു ത്രികോണം നിര്മ്മിക്കുക. ഏതെങ്കിലും രണ്ട് വശങ്ങളുടെ മധ്യലംബങ്ങള് വരയ്ക്കുക. മധ്യലംബങ്ങളുടെ സംഗമബിന്ദു (O) കേന്ദ്രമായും OA or OB or OC ആരമായും വൃത്തം വരയ്ക്കുക. സ്ലൈഡര് ചലിപ്പിക്കുമ്പോള് ലഭിക്കുന്ന വ്യത്യസ്ത ത്രികോണങ്ങളില് പരിവൃത്ത കേന്ദ്രം എവിടെയാണെന്ന് നിരീക്ഷിക്കുക.
ഉദാഹരണം 1
ഉദാഹരണം 2
പഠനത്തിനിടയില് നിങ്ങള്ക്കുണ്ടാകുന്ന ഏതു സംശയങ്ങളും താഴെ കമന്റായി ചോദിക്കാം. (കമന്റ് ചെയ്യുന്നതിനുള്ള മാര്ഗം ഇവിടെ)
Tidak ada komentar:
Posting Komentar