 ഒന്പതാം ക്ലാസ് രണ്ടാം ഭാഗത്തിന്റെ ജിയോജിബ്ര പാക്കേജ് പുറത്തിറങ്ങിയത് കണ്ടിരിക്കുമല്ലോ. അത് പാഠഭാഗത്തെ കുട്ടികളിലേക്ക് എളുപ്പത്തില് മനസ്സിലാക്കാന് സഹായിക്കുന്ന ഒന്നു തന്നെയാണ്. പക്ഷെ നമുക്ക് ക്ലാസില് പ്രദര്ശിപ്പിക്കാന് പറ്റുന്ന തരത്തില് ഇതെല്ലാം എങ്ങനെ തയ്യാറാക്കാനാകും. അതെക്കുറിച്ച് പ്രതിപാദിക്കുന്ന പഠനപരമ്പരയുടെ മൂന്നാം ഭാഗമാണ് എറണാകുളത്തെ മാസ്റ്റര്ട്രെയിനറായ സുരേഷ് ബാബു സാര് ഈ പാഠത്തിലൂടെ പറഞ്ഞിരിക്കുന്നത്. ആദ്യം ഒരു ന്യൂന (Acute) ത്രികോണത്തിന്റെ വിസ്തീര്ണ്ണം കാണുന്നതിനുള്ള ഒരു Applet നിര്മ്മാണം എങ്ങനെയാണെന്നു നോക്കാം. പാദം, ഉന്നതി എന്നിവയുടെ അളവുകള് സ്ലൈഡര് നീക്കുമ്പോള് മാറുന്നതിനനുസരിച്ചുള്ള ഒരു ന്യൂനത്രികോണമാണ് നമുക്ക് നിര്മ്മിക്കേണ്ടത്. കൂടാതെ മറ്റൊരു സ്ലൈഡര് നീക്കുമ്പോള് ഇതൊരു ചതുരമായി മാറുകയും വേണം. രേഖാഖണ്ഡംAB വരയ്ക്കുണം. AB യുടെ ഇടയില് ഒരു ബിന്ദു D അടയാള പ്പെടുത്തുക. D യിലൂടെ ലംബം വരയ്ക്കണം. ഉന്നതിയുടെ അളവില് D കേന്ദ്രമാക്കി ചാപം വരച്ച് ലംബരേഖയുമായി സംഗമിക്കുന്ന ബിന്ദുവിന് C എന്ന പേരു നല്കി CയുംA യും കൂടാതെ CയുംBയും യോജിപ്പിക്കണം. CD യുടെ മധ്യ ബിന്ദു Eഅടയാളപ്പേടുത്തി Eയിലൂടെ AB ക്ക് സമാന്തരമായി ഒരു രേഖ PQവരച്ച് അതിലൂടെ മുറിച്ചെടുക്കുന്നു. ഇപ്പോള് ലഭിക്കുന്ന ചെറിയ രണ്ട് ത്രികോണങ്ങള് ( CEP , CEQ) ശേഷിച്ച ഭാഗത്തിന്റെ PA, QB എന്നീ വശങ്ങളുമായി യഥാക്രമം CP , CQ എന്നീ വശങ്ങള് ചേരത്തക്കവിധം ചേര്ത്തുവയ്ക്കുമ്പോള് ഒരു ചതുരം (Rectangle ) ലഭിക്കും.
ഒന്പതാം ക്ലാസ് രണ്ടാം ഭാഗത്തിന്റെ ജിയോജിബ്ര പാക്കേജ് പുറത്തിറങ്ങിയത് കണ്ടിരിക്കുമല്ലോ. അത് പാഠഭാഗത്തെ കുട്ടികളിലേക്ക് എളുപ്പത്തില് മനസ്സിലാക്കാന് സഹായിക്കുന്ന ഒന്നു തന്നെയാണ്. പക്ഷെ നമുക്ക് ക്ലാസില് പ്രദര്ശിപ്പിക്കാന് പറ്റുന്ന തരത്തില് ഇതെല്ലാം എങ്ങനെ തയ്യാറാക്കാനാകും. അതെക്കുറിച്ച് പ്രതിപാദിക്കുന്ന പഠനപരമ്പരയുടെ മൂന്നാം ഭാഗമാണ് എറണാകുളത്തെ മാസ്റ്റര്ട്രെയിനറായ സുരേഷ് ബാബു സാര് ഈ പാഠത്തിലൂടെ പറഞ്ഞിരിക്കുന്നത്. ആദ്യം ഒരു ന്യൂന (Acute) ത്രികോണത്തിന്റെ വിസ്തീര്ണ്ണം കാണുന്നതിനുള്ള ഒരു Applet നിര്മ്മാണം എങ്ങനെയാണെന്നു നോക്കാം. പാദം, ഉന്നതി എന്നിവയുടെ അളവുകള് സ്ലൈഡര് നീക്കുമ്പോള് മാറുന്നതിനനുസരിച്ചുള്ള ഒരു ന്യൂനത്രികോണമാണ് നമുക്ക് നിര്മ്മിക്കേണ്ടത്. കൂടാതെ മറ്റൊരു സ്ലൈഡര് നീക്കുമ്പോള് ഇതൊരു ചതുരമായി മാറുകയും വേണം. രേഖാഖണ്ഡംAB വരയ്ക്കുണം. AB യുടെ ഇടയില് ഒരു ബിന്ദു D അടയാള പ്പെടുത്തുക. D യിലൂടെ ലംബം വരയ്ക്കണം. ഉന്നതിയുടെ അളവില് D കേന്ദ്രമാക്കി ചാപം വരച്ച് ലംബരേഖയുമായി സംഗമിക്കുന്ന ബിന്ദുവിന് C എന്ന പേരു നല്കി CയുംA യും കൂടാതെ CയുംBയും യോജിപ്പിക്കണം. CD യുടെ മധ്യ ബിന്ദു Eഅടയാളപ്പേടുത്തി Eയിലൂടെ AB ക്ക് സമാന്തരമായി ഒരു രേഖ PQവരച്ച് അതിലൂടെ മുറിച്ചെടുക്കുന്നു. ഇപ്പോള് ലഭിക്കുന്ന ചെറിയ രണ്ട് ത്രികോണങ്ങള് ( CEP , CEQ) ശേഷിച്ച ഭാഗത്തിന്റെ PA, QB എന്നീ വശങ്ങളുമായി യഥാക്രമം CP , CQ എന്നീ വശങ്ങള് ചേരത്തക്കവിധം ചേര്ത്തുവയ്ക്കുമ്പോള് ഒരു ചതുരം (Rectangle ) ലഭിക്കും.- Step 1. Open Geogebra
- Step 2. Hide Algebraic view and Axes.
- Step 3. Slider on Number ( Name, Interval [Minimum ; o or >o, maximum ; any number, Increment ; any number])
- Step 4. Line segment AB ( Segment with given length from point tool )
- Step 5. Mark a new Point D on AB ( New Point tool )
- Step 6. Perpendicular Line through D
- Step 7. Slider on Number ( Name, Interval [Minimum ; o or >o, maximum ; any number, Increment ; any number])
- Step 8. Draw a circle with centre at D - Circle with Centre and Radius tool – Radius ; Name of the above slider
- Step 9. Mark the new point C – Intersect two object tool
- Step 10. Draw CA and CB
- Step 11. Mark the mid point E of CD
- Step 12. Draw a line through E parallel to AB
- Step 13. Mark the intersecting points P and Q on AC and BC respectively.
- Step 14. Hide all the objects except the points A, B, C, E, P and Q.
- Step 15. Draw 3 polygons – ABQP, CEP and CEQ.
- Step 16. Slider on Angle - Interval : Minimum ; o, maximum ; 180, Increment ; 1
- Step 17. ഒമ്പതാമത്തെ ടൂള് ബോക്സില് നിന്നും Rotate Object around Point by Angle എന്ന ടൂളെടുത്ത് ആദ്യം CEQഎന്ന Polygon ന്റെ ഉള്ലിലും പിന്നീട് Q എന്ന ബിന്ദുവിലും ക്ലിക്ക് ചെയ്യുമ്പോള് വരുന്ന ഡയലോഗ് ബോക്സില് Angle 45o എന്നത് മാറ്റി സ്ലൈഡറിന്റെ പേര് ( വലതു വശത്തുനിന്നും സെലക്ട് ചെയ്യാം. ) നല്കുകയും Clockwise ബട്ടണില് ക്ലിക്ക് ചെയ്യുകയും ചെയ്തതിനു ശേഷം OK ബട്ടണില് ക്ലിക്ക് ചെയ്യുക. ഇപ്പോള് CEQ എന്ന ത്രികോണത്തിന്റെ ഒരു പകര്പ്പ് അവിടെ വന്നിട്ടുണ്ടാകും. CEQ എന്ന ത്രികോണത്തെ hide ചെയ്യാം.
- Sep 18. വീണ്ടും Rotate Object around Point by Angle എന്നടൂളെടുത്ത് ആദ്യം CEPഎന്ന Polygon ന്റെ ഉള്ലിലും പിന്നീട് P എന്ന ബിന്ദുവിലും ക്ലിക്ക് ചെയ്യുമ്പോള് വരുന്ന ഡയലോഗ് ബോക്സില് Angle 45o എന്നത് മാറ്റി സ്ലൈഡറിന്റെ പേര് ( വലതു വശത്തുനിന്നും സെലക്ട് ചെയ്യാം. ) നല്കുകയും Counter Clockwise ബട്ടണില് ക്ലിക്ക് ചെയ്യുകയും ചെയ്തതിനു ശേഷം OK ബട്ടണില് ക്ലിക്ക് ചെയ്യുക. ഇപ്പോള് CEP എന്ന ത്രികോണത്തിന്റെ ഒരു പകര്പ്പ് അവിടെ വന്നിട്ടുണ്ടാകും. CEP എന്ന ത്രികോണത്തെ hide ചെയ്യാം. അവസാനമുണ്ടാക്കിയ സ്ലൈഡര് ചലിപ്പിച്ച് മാറ്റം നിരീക്ഷിക്കൂ.

ബൃഹത് (Obtuse) ത്രികോണത്തിന്റെ വിസ്തീര്ണ്ണം കണ്ടുപിടിക്കുന്നതിനുള്ള അപ്ലറ്റ് തയ്യാറാക്കുന്നതിനുമുമ്പായി പുതിയ ടൂളുകള് കൂടി പരിചയപ്പെടാം.
ഡൈലേഷന്
ഒമ്പതാമത്തെ ടൂള് ബോക്സിലുള്ള Dilate Object from Point by Factor എന്ന ടൂളുപയോഗിച്ച് നമുക്ക് ഒരു രൂപത്തെ , ഒരു നിശ്ചിത ബിന്ദുവില് നിന്നുള്ള ദൂരം അടിസ്ഥാനമാക്കി വലുതാക്കുകയോ ചെറുതാക്കുകയോ ചെയ്യാവുന്നതാണ്.

ജിയോജിബ്ര ജാലകം തുറന്ന് ഒരു ത്രികോണം Polygon ടൂളുപയോഗിച്ച് വരയ്ക്കുക. തുടര്ന്ന് മറ്റൊരു ബിന്ദു അടയാളപ്പെടുത്തുക. Dilate Object from Point by Factor എന്ന ടൂളെടുത്ത് ആദ്യം ത്രികോണത്തിന്റെ ഉള്ളിലും പിന്നീട് ബിന്ദുവിലും ക്ലിക്ക് ചെയ്യുമ്പോള് വരുന്ന ഡയലോഗ് ബോക്സില് Number എന്നതില് ഏതെങ്കിലും ഒരു സംഖ്യ ( 0.5, 1, 1.5, 2, 3,....) നല്കി O K ബട്ടണില് ക്ലിക്ക് ചെയ്ത് മാറ്റം നിരീക്ഷിക്കൂ.
എത്ര മടങ്ങ് മാറ്റണം എന്ന് നാം നിര്ദ്ദേശിക്കുന്ന സംഖ്യയെ വേണമെങ്കില് ഒരു സ്ലൈഡര് ഉപയോഗിച്ച് നിയന്ത്രിക്കുകയുമാകാം. മുമ്പ് സൂചിപ്പിച്ച ഉദാഹരണത്തില് ഒരു സ്ലൈഡര് ഉണ്ടാക്കിയതിനുശേഷം (Slider on Number ( Name, Interval [Minimum ; o , maximum ; any number > 0, Increment ; any number]) Dilate Object from Point by Factor എന്ന ടൂളെടുത്ത് ആദ്യം ത്രികോണത്തിന്റെ ഉള്ളിലും പിന്നീട് ബിന്ദുവിലും ക്ലിക്ക് ചെയ്യുമ്പോള് വരുന്ന ഡയലോഗ് ബോക്സില് Number എന്നതില് സ്ലൈഡറിന്റെ പേര് നല്കി O K ബട്ടണില് ക്ലിക്ക് ചെയ്ത് മാറ്റം നിരീക്ഷിക്കൂ.
ട്രാന്സ്ലേഷന്
ഒമ്പതാമത്തെ ടൂള് ബോക്സിലുള്ള Translate Object by Vector എന്ന ടൂളുപയോഗിച്ച് നമുക്ക് ഒരു രൂപത്തിന്റെ പകര്പ്പ് , Vector നെ അടിസ്ഥാനമാക്കി തയ്യാറാക്കാം.
ജിയോജിബ്ര ജാലകം തുറന്ന് ഒരു ത്രികോണം Polygon ടൂളുപയോഗിച്ച് വരയ്ക്കുക.
മൂന്നാമത്തെ ടൂള് ബോക്സില് നിന്നും Vector betwen two Points എന്ന ടൂളെടുത്ത് Drawing Pad ല്രണ്ട് ബിന്ദുക്കളില് ക്ലിക്ക് ചെയ്യുമ്പോള് ഒരു Vector ലഭിക്കും.
Translate Object by Vector എന്ന ടൂളെടുത്ത് ആദ്യം Polygon ന്റെ ഉള്ളിലം പിന്നീട് Vector ലും ക്ലക്ക് ചെയ്യുമ്പോള് വരുന്ന മാറ്റം നിരീക്ഷിക്കൂ
പല അപ്ലറ്റുകളുടെ നിര്മ്മാണത്തിലും ഇത്തരം ടൂളുകള് (Rotatin, Dilation, Translation )ഉപയോഗിക്കാറണ്ട്.
സാമാന്തരിക (Parallelogram)ത്തിന്റെ വിസ്തീര്ണ്ണം കാണുന്നതിനുള്ള ഒരു Applet നിര്മ്മാണം (for Teachers)
സ്ലൈഡര് ചലിപ്പിക്കുമ്പോള് വ്യത്യസ്ത സാമാന്തരികങ്ങള് ലഭിക്കത്തക്കവിധമുള്ള ഒരു സാമാന്തരികം ABCD ജിയോജിബ്ര ടൂളുകളുപയോഗിച്ച് നിര്മ്മിക്കുക.
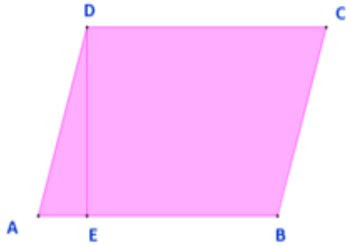
- Step 1. D യില് നിന്നും AB യിലേക്ക് ലംബം വരയ്ക്കുക. (Perpendicular Line tool)
- Step 2. ലംബം AB യുമായി സംഗമിക്കുന്ന ബിന്ദു E അടയാളപ്പെടുത്തുക. (Intersect Two Objects)
- Step 3. A, B, C, D, E എന്നീ ബിന്ദുക്കളൊഴികെയുള്ള എല്ലാ object കളും hide ചെയ്യുക.
- Step 4. Polygon ടൂളുപയോഗിച്ച് AED എന്ന മട്ടത്രികോണവും, EBCD എന്ന ലംബകവും വരയ്ക്കുക.
- Step 5. Slider on Number ( min: 0, max : 1, incre : 0.001)
- Step 6. Dilate Object from Point by Factor എന്ന ടൂളെടുത്ത് ആദ്യം B യിലും പിന്നീട് A യിലും ക്ലിക്ക് ചെയ്യുമ്പോള് വരുന്ന ഡയലോഗ് ബോക്സില് ഇപ്പോള് തയ്യാറാക്കിയ സ്ലൈഡറിന്റെ പേര് നല്കി O K ബട്ടണ് ക്ലിക്ക് ചെയ്തതിനുശേഷം സ്ലൈഡര് ചലിപ്പിച്ചുനോക്കൂ. A യുടേയും B യുടേയും ഇടയില് ഒരു പുതിയ ബിന്ദു F നീങ്ങുന്നതു കാണാം.
- Step 7. മൂന്നാമത്തെ ടൂള് ബോക്സില് നിന്നും Vector between Two Points എന്ന ടൂളെടുത്ത് ആദ്യം A യിലും പിന്നീട് Fലും ക്ലിക്ക് ചെയ്യുമ്പോള് അവിടെ ഒരു Vector വന്നിട്ടുണ്ടാകും. സ്ലൈഡര് ചലിപ്പിച്ചുനോക്കൂ.
- Step 8. Translate Object by Vector എന്ന ടൂളെടുത്ത് ആദ്യം AED എന്ന Polygon ന്റെ ഉള്ളിലും പിന്നീട് Vector ലും ക്ലിക്ക് ചെയ്യുമ്പോള് Vector ന്റെ Terminal Point ല് AED എന്ന Polygon ന്റെ ഒരു പകര്പ്പ് വന്നിട്ടുണ്ടാകും.
- Step 9. AED എന്ന Polygon ഉം Vector ഉം hide ചെയ്ത് സ്ലൈഡര് ചലിപ്പിച്ചുനോക്കൂ.

ബൃഹത് (Obtuse) ത്രികോണത്തിന്റെ വിസ്തീര്ണ്ണം കാണുന്നതിനുള്ള ഒരു അപ്ലറ്റ് Slider, Rotation, Dilation, Translation തുടങ്ങിയ ടൂളുകളുപയോഗിച്ച് തയ്യാറാക്കാം.
Tidak ada komentar:
Posting Komentar