 ഇക്കൊല്ലത്തെ സ്കൂള് ശാസ്ത്ര-ഗണിതശാസ്ത്ര-സാമൂഹ്യശാസ്ത്ര-ഐടി പ്രവൃത്തിപരിചയ മേളകള് പൂര്ണമായും ഓണ്ലൈനാക്കാനുള്ള സംവിധാനം ഐടി.@സ്കൂള് ഏര്പ്പെടുത്തിയിരിക്കുകയാണല്ലോ. ഇതോടെ വിദ്യാഭ്യാസ വകുപ്പിലെ എല്ലാ മേളകളും ഐടി@സ്കൂളിന്റെ നേതൃത്വത്തില് ഇലക്ട്രോണിക് സംവിധാനത്തിലേക്ക് മാറും. ഒരൊറ്റ ഇന്റര്ഫേസില് അഞ്ചുമേളകളും (ശാസ്ത്രം, ഗണിതശാസ്ത്രം, സാമൂഹ്യശാസ്ത്രം, ഐ.ടി. പ്രവൃത്തിപരിചയം) നടത്താന് കഴിയുന്ന വിധത്തിലാണ് പോര്ട്ടലിന്റെ ഘടന. ഇപ്പോള് എല്ലാ സ്ക്കൂളുകളും തന്നെ അവരവരുടെ സ്ക്കൂളില് നിന്നും മത്സരിക്കുന്ന വിദ്യാര്ത്ഥികളുടെ പേരുവിവരങ്ങളും മത്സരയിനങ്ങളുമെല്ലാം തന്നെ ഓണ്ലൈന് പോര്ട്ടലിലേക്ക് എന്റര് ചെയ്തു കഴിഞ്ഞല്ലോ. ഇനി ഇതെല്ലാം കണ്ഫേം ചെയ്ത ശേഷം എ.ഇ.ഒ തലത്തില് ഉപജില്ലാതല മത്സരങ്ങളുടെ നടത്തിപ്പിനായി ഇത് csv ഫയല് രൂപത്തില് ഡൗണ്ലോഡ് ചെയ്തെടുക്കാന് കഴിയും. ആ വിവരങ്ങള് നമുക്ക് നല്കിയിരിക്കുന്ന ഓഫ്ലൈന് സോഫ്റ്റ്വെയറിലേക്ക് ഇംപോര്ട്ട് ചെയ്യുകയും തുടര്ന്ന് പാര്ട്ടിസിപ്പന്റ് കാര്ഡ്, ടാബുലേഷന്, സര്ട്ടിഫിക്കറ്റ് എന്നിവ പ്രിന്റെടുക്കാനും കഴിയും. ഇപ്രകാരം ടാബുലേഷനും മറ്റും ചെയ്തെങ്കില് മാത്രമേ ഉപജില്ലാതല മത്സരവിജയികളുടെ വിവരങ്ങളടങ്ങിയ csv ഫയല് ജില്ലാ തല മേളയ്ക്കായി ജില്ലാകണ്വീനര്മാര്ക്ക് നല്കാന് കഴിയൂ. അതുകൊണ്ടു തന്നെ സബ്ജില്ലാതല മത്സരങ്ങളുടെ എല്ലാ ഘട്ടവും ഈ ഓഫ്ലൈന് സോഫ്റ്റ്വെയറിലേക്ക് എന്റര് ചെയ്യേണ്ടത് അതാത് സബ്ജില്ലാ കണ്വീനര്മാരുടെ ചുമതലയാണ്. എങ്ങിനെയാണ് നമുക്ക് ലഭിച്ച ഓഫ്ലൈന് സോഫ്റ്റ്വെയറിന്റെ ഇന്സ്റ്റലേഷന് നടത്തുക? അതിനുള്ള സ്റ്റെപ്പുകള് ചുവടെ നല്കിയിരിക്കുന്നു.
ഇക്കൊല്ലത്തെ സ്കൂള് ശാസ്ത്ര-ഗണിതശാസ്ത്ര-സാമൂഹ്യശാസ്ത്ര-ഐടി പ്രവൃത്തിപരിചയ മേളകള് പൂര്ണമായും ഓണ്ലൈനാക്കാനുള്ള സംവിധാനം ഐടി.@സ്കൂള് ഏര്പ്പെടുത്തിയിരിക്കുകയാണല്ലോ. ഇതോടെ വിദ്യാഭ്യാസ വകുപ്പിലെ എല്ലാ മേളകളും ഐടി@സ്കൂളിന്റെ നേതൃത്വത്തില് ഇലക്ട്രോണിക് സംവിധാനത്തിലേക്ക് മാറും. ഒരൊറ്റ ഇന്റര്ഫേസില് അഞ്ചുമേളകളും (ശാസ്ത്രം, ഗണിതശാസ്ത്രം, സാമൂഹ്യശാസ്ത്രം, ഐ.ടി. പ്രവൃത്തിപരിചയം) നടത്താന് കഴിയുന്ന വിധത്തിലാണ് പോര്ട്ടലിന്റെ ഘടന. ഇപ്പോള് എല്ലാ സ്ക്കൂളുകളും തന്നെ അവരവരുടെ സ്ക്കൂളില് നിന്നും മത്സരിക്കുന്ന വിദ്യാര്ത്ഥികളുടെ പേരുവിവരങ്ങളും മത്സരയിനങ്ങളുമെല്ലാം തന്നെ ഓണ്ലൈന് പോര്ട്ടലിലേക്ക് എന്റര് ചെയ്തു കഴിഞ്ഞല്ലോ. ഇനി ഇതെല്ലാം കണ്ഫേം ചെയ്ത ശേഷം എ.ഇ.ഒ തലത്തില് ഉപജില്ലാതല മത്സരങ്ങളുടെ നടത്തിപ്പിനായി ഇത് csv ഫയല് രൂപത്തില് ഡൗണ്ലോഡ് ചെയ്തെടുക്കാന് കഴിയും. ആ വിവരങ്ങള് നമുക്ക് നല്കിയിരിക്കുന്ന ഓഫ്ലൈന് സോഫ്റ്റ്വെയറിലേക്ക് ഇംപോര്ട്ട് ചെയ്യുകയും തുടര്ന്ന് പാര്ട്ടിസിപ്പന്റ് കാര്ഡ്, ടാബുലേഷന്, സര്ട്ടിഫിക്കറ്റ് എന്നിവ പ്രിന്റെടുക്കാനും കഴിയും. ഇപ്രകാരം ടാബുലേഷനും മറ്റും ചെയ്തെങ്കില് മാത്രമേ ഉപജില്ലാതല മത്സരവിജയികളുടെ വിവരങ്ങളടങ്ങിയ csv ഫയല് ജില്ലാ തല മേളയ്ക്കായി ജില്ലാകണ്വീനര്മാര്ക്ക് നല്കാന് കഴിയൂ. അതുകൊണ്ടു തന്നെ സബ്ജില്ലാതല മത്സരങ്ങളുടെ എല്ലാ ഘട്ടവും ഈ ഓഫ്ലൈന് സോഫ്റ്റ്വെയറിലേക്ക് എന്റര് ചെയ്യേണ്ടത് അതാത് സബ്ജില്ലാ കണ്വീനര്മാരുടെ ചുമതലയാണ്. എങ്ങിനെയാണ് നമുക്ക് ലഭിച്ച ഓഫ്ലൈന് സോഫ്റ്റ്വെയറിന്റെ ഇന്സ്റ്റലേഷന് നടത്തുക? അതിനുള്ള സ്റ്റെപ്പുകള് ചുവടെ നല്കിയിരിക്കുന്നു.1. നമ്മുടെ കയ്യിലുള്ള ശാസ്ത്രമേളയുടെ tar.gz എന്ന എക്സ്റ്റെന്ഷനുള്ള ഫയല് എക്സ്ട്രാക്ട് ചെയ്യുക. (ഫയലില് റൈറ്റ് ക്ലിക്ക് ചെയ്ത് extract here എന്നു നല്കിയാലും മതി)

2. മുകളില് കാണുന്നതു പോലെ software എന്ന ഫോള്ഡറും, installer, lampstart, lampstop, scf_sub_users.pdf, എന്നീ നാലു ഫയലുകളും എക്സ്ട്രാക്ട് ചെയ്യുമ്പോള് കാണാന് കഴിയും.
3. ഇതില് Installer എന്ന ഫയലില് റൈറ്റ് ക്ലിക്ക് ചെയ്ത് Properties എടുത്ത ശേഷം അതിലെ permissions മെനുവെടുത്ത് execute പെര്മിഷനില് ടിക് നല്കുക.

4. തുടര്ന്ന് Installer ഫയലില് ഡബിള്ക്ലിക്ക് ചെയ്യുമ്പോള് വരുന്ന ജാലകത്തില് Run in terminal ല് ക്ലിക്ക് ചെയ്യുക.
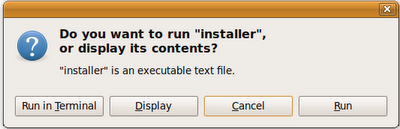 5. ഈ സമയം ടെര്മിനല് തുറക്കപ്പെടുകയും താഴെ കാണുന്ന പോലെ റൂട്ട് പാസ്വേഡ് ചോദിച്ചു കൊണ്ടുള്ള ജാലകം പ്രത്യക്ഷപ്പെടുകയും ചെയ്യും.
5. ഈ സമയം ടെര്മിനല് തുറക്കപ്പെടുകയും താഴെ കാണുന്ന പോലെ റൂട്ട് പാസ്വേഡ് ചോദിച്ചു കൊണ്ടുള്ള ജാലകം പ്രത്യക്ഷപ്പെടുകയും ചെയ്യും.Installing Subdistrict Science Fair Software... .
Please enter root's password.
[sudo] password for XXXX:
റൂട്ട് പാസ്വേഡ് നല്കിക്കഴിയുമ്പോള് ഇന്സ്റ്റലേഷന് നടക്കുന്നത് നമുക്കു കാണാം.
Installation completed. Close This Terminal or press Ctrl+C എന്ന മെസ്സേജ് വരുന്നതോടെ ഇന്സ്റ്റലേഷന് പൂര്ത്തിയായതായി കണക്കാക്കാം. മെസ്സേജില് പറഞ്ഞ പോലെ ടെര്മിനല് ക്ലോസ് ചെയ്യാനായി കണ്ട്രോള് കീയും c ബട്ടണും കൂടി ഒരുമിച്ച് പ്രസ് ചെയ്യുക.
NB: ഇന്സ്റ്റലേഷന് കഴിഞ്ഞാല് installer എന്ന ഫയല് ഡിലീറ്റ് ചെയ്തു കളയുക. കാരണം, ഡാറ്റാ എന്ട്രിക്കിടെ അറിയാതെയെങ്ങാന് installer ഫയലില് ക്ലിക്ക് ചെയ്തു പോയാല് വീണ്ടും ഇന്സ്റ്റലേഷന് നടക്കുകയും എന്റര് ചെയ്ത എല്ലാ വിവരങ്ങളും നഷ്ടപ്പെടുകയും ചെയ്യും.
6. ഇനി നമുക്ക് ഓഫ്ലൈന് സോഫ്റ്റ്വെയര് തുറക്കാം. അതിനായി മോസില്ല ഫയര്ഫോക്സ് ബ്രൗസര് എടുത്ത് അതില് localhost എന്നു ടൈപ്പ് ചെയ്ത് എന്റര് ചെയ്യുക. ഉടന് താഴെ കാണിച്ചിരിക്കുന്ന ശാസ്ത്രമേളയുടെ ഓഫ്ലൈന് സോഫ്റ്റ്വെയറിന്റെ ഹോംപേജ് തുറന്നു വരുന്നു.
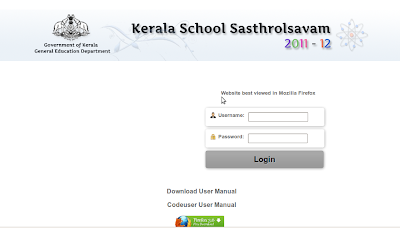
7 ഇവിടെ യൂസര് നെയിമും പാസ്വേഡും നല്കുക. ഇതു രണ്ടും ആദ്യം എക്സ്ട്രാക്ട് ചെയ്തു വെച്ചിരിക്കുന്ന ഫോള്ഡറിലെ scf_sub_users.pdf എന്ന ഫയലില് നിന്നു കണ്ടെത്താം. അതില് നമ്മുടെ സബ്ജില്ലയുടെ പേരില് രണ്ടു യൂസര് നെയിമും പാസ്വേഡും കാണാന് കഴിയും. അതില് രണ്ടാമത്തേതായി സബ്ജില്ലയുടെ പേരിനൊപ്പം codeuser എന്നു കാണുന്ന യൂസര്നെയിം നമുക്ക് വര്ക്ക് എക്സ്പീരിയന്സിന് മത്സരങ്ങളുടെ കോഡ് ജനറേറ്റ് ചെയ്യാന് വേണ്ടി മാത്രമുള്ളതാണ്. അതുകൊണ്ടു തന്നെ മറ്റുപയോഗങ്ങള്ക്ക് നമ്മുടെ സബ്ജില്ലയുടെ പേരുള്ള ആദ്യത്തെ യൂസര്നെയിമും (codeuser എന്ന് ഒപ്പമില്ലാത്തത്) അതിന്റെ പാസ്വേഡും തന്നെ ഉപയോഗിക്കുക.
NB: നമ്മുടേതല്ലാത്ത മറ്റേതെങ്കിലും ഉപജില്ലയുടെ യൂസര് നെയിമും പാസ്വേഡും നല്കിയാണ് ലോഗിന് ചെയ്തിരിക്കുന്നതെങ്കില് 9-ം സ്റ്റെപ്പില് പറഞ്ഞിരിക്കുന്ന പോലെ പോര്ട്ടലില് നിന്നും ഡൗണ്ലോഡ് ചെയ്തെടുത്ത വിവരങ്ങള് നമുക്ക് ഇംപോര്ട്ട് ചെയ്യാന് സാധിക്കില്ല. പേജിനുമുകളില് ചുവന്ന ബോക്സില് invalid CSV എന്ന മെസ്സേജ് വന്നിരിക്കും. പോര്ട്ടലില് നിന്ന് വിവരങ്ങള് എക്സ്പോര്ട്ട് ചെയ്തപ്പോള് സംഭവിച്ച പിശകുകള് മൂലവും ഇതേ മെസ്സേജ് വന്നേക്കാം.
8. ഇനി വരിക പാസ്വേഡ് മാറ്റാനുള്ള പേജായിരിക്കും. പഴയ പാസ്വേഡ് നല്കിയ ശേഷം പുതിയ പാസ്വേഡ് രണ്ടു വട്ടം നല്കി ആദ്യലോഗിന് ചെയ്യുന്നയാളിന്റെ പേര്, ഫോണ്, ഇമെയില് എന്നിവ നല്കാനായിരിക്കും നിര്ദ്ദേശം.
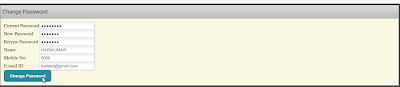 തുടര്ന്ന് Change password ല് ക്ലിക്ക് ചെയ്യാം.
തുടര്ന്ന് Change password ല് ക്ലിക്ക് ചെയ്യാം.9. ഈ സമയം വരിക പോര്ട്ടലില് നിന്നും ഡൗണ്ലോഡ് ചെയ്തെടുത്ത csv ഫയലുകള് ഇംപോര്ട്ട് ചെയ്യാനുള്ള പേജായിരിക്കും. തങ്ങളുടെ ഉപജില്ലയിലുള്ള എല്ലാ സ്ക്കൂളുകളും വിവരങ്ങള് കൃത്യമായി നല്കി Confirm ചെയ്തുവെന്ന് ഉറപ്പു വരുത്തിയ ശേഷം എ.ഇ.ഒ അഡ്മിന് CSV ഫയലുകള് പോര്ട്ടലില് നിന്ന് എക്സ്പോര്ട്ട് ചെയ്തെടുക്കാം. അത് ഓരോന്നോരോന്നായി ഇംപോര്ട്ട് ചെയ്യാം. ഓരോന്നും ഇംപോര്ട്ട് ചെയ്യുന്നതിനനുസരിച്ച് താഴെ Statusല് imported എന്ന മെസ്സേജ് കാണിച്ചു കൊണ്ടിരിക്കും. പച്ച നിറത്തില് csv data Saved successfully എന്ന മെസ്സേജും മുകളില് കാണാം. പിശകുണ്ടെങ്കില് Failed to Save CSV Data എന്നായിരിക്കും വരിക. ആദ്യത്തെ csv ഫയല് ഇംപോര്ട്ട് ചെയ്യുമ്പോള് തന്നെ പേജിനു മുകള് ഭാഗത്തായി മെനുവിന്റെ പാനല് പ്രത്യപ്പെട്ടിട്ടുണ്ടാകും. ഓരോ മെനുവിനെക്കുറിച്ചും താഴെയുള്ള Help fileല് വിശദമാക്കിയിട്ടുണ്ട്.

10. പക്ഷെ ഒരു കാര്യം പ്രത്യേകം ഓര്മ്മിക്കുക. ഒരു ഉപജില്ലയിലെ ഏത് മേളയ്ക്ക് വേണ്ടിയാണോ ഈ സിസ്റ്റം ഉപയോഗിക്കുന്നത്, ആ മേളയുമായി ബന്ധപ്പെട്ട കാര്യങ്ങള് ആ സിസ്റ്റത്തില് മാത്രമേ നല്കാവൂ. മാത്രമല്ല, സിസ്റ്റം ഓഫ് ചെയ്യുന്നതിന് മുന്പ് lampstop എന്ന ഫയല് റണ് ചെയ്ത് വെബ്സെര്വര് ക്ലോസ് ചെയ്യണം. ഇല്ലെങ്കില് എന്തെങ്കിലും തരത്തിലുള്ള ക്രാഷ് സംഭവിച്ചാല് ഡാറ്റ മുഴുവന് നഷ്ടപ്പെട്ടേക്കാം. അതുപോലെ തന്നെ ഷട്ട്ഡൗണ് ചെയ്ത കമ്പ്യൂട്ടര് തുറന്ന് സോഫ്റ്റ്വെയര് പ്രവര്ത്തിപ്പിക്കുന്നതിന് മുന്പ് എക്സ്ടാക്ട് ചെയ്ത ഫോള്ഡറിലെ lampstart എന്ന ഫയല് റണ് ചെയ്യണം. എന്നാലേ പ്രോഗ്രാം പ്രവര്ത്തനസജ്ജമാകൂ.
ഇനിയുള്ള വിവരങ്ങളെല്ലാം ചിത്രസഹിതം വിശദമായി താഴെയുള്ള പി.ഡി.എഫ് ഫയലില് നല്കിയിട്ടുണ്ട്.
Click here for Sastramela offline Software Help file
ഇതു നോക്കി മനസ്സിലാക്കുമല്ലോ. നിങ്ങളുടെ അഭിപ്രായങ്ങള് പങ്കുവെക്കണേ.
Tidak ada komentar:
Posting Komentar