 ഉപജില്ലാ കലോത്സവം ഡാറ്റാ എന്ട്രിക്കായി സ്ക്കൂള് ലാബില് നിരത്തി വച്ചിരിക്കുന്ന കമ്പ്യൂട്ടറുകള്. പ്രിന്റര് കണക്ട് ചെയ്ത സിസ്റ്റത്തില് കാര്യമായി വര്ക്കു ചെയ്തു കൊണ്ടിരിക്കുന്ന സഹപ്രവര്ത്തകന്. അദ്ദേഹത്തെ ശല്യപ്പെടുത്താതെ തന്നെ മറ്റേതെങ്കിലും സിസ്റ്റത്തില് നിന്നും പ്രിന്റ് കൊടുക്കുന്നു. പ്രിന്ററില് നിന്നും കൃത്യമായി പ്രിന്റ് ലഭിക്കുന്നു. ഇത്തരമൊരു വിദ്യ നമ്മുടെ വിദ്യാലയങ്ങളിലും പരീക്ഷിക്കേണ്ടേ? ഇക്കാര്യം പരിഹരിക്കുന്നതിന് നെറ്റ്വര്ക്കിങ്ങിനെക്കുറിച്ചുള്ള ഒരു പോസ്റ്റ് മാത്സ് ബ്ലോഗില് പ്രസിദ്ധീകരിക്കണമെന്ന് പലരും ആവശ്യപ്പെടാന് തുടങ്ങിയിട്ട് നാളേറെയായി. ഉപജില്ലാ കലോത്സവവും ശാസ്ത്രമേളയുമെല്ലാം അരങ്ങു തകര്ക്കുമ്പോള് ഈ പോസ്റ്റിന് ഏറെ പ്രസക്തിയുണ്ടെന്ന് ഞങ്ങള് കരുതുന്നു. നെറ്റ്വര്ക്ക് കേബിളുകള് വലിച്ചിട്ടുണ്ടെങ്കില് അത് കോണ്ഫിഗര് ചെയ്യുന്നതിനുള്ള മാര്ഗമാണ് ഈ പോസ്റ്റില് വിശദീകരിക്കുന്നത്. കൊല്ലം ജില്ലയിലെ അമൃത സംസ്കൃത ഹയര്സെക്കന്ററി സ്ക്കൂള്, പാരിപ്പളളിയില് നിന്നുള്ള ബിനു സാറാണ് ഈ പോസ്റ്റ് നമ്മുടെ ആവശ്യപ്രകാരം തയ്യാറാക്കി അയച്ചു തന്നിരിക്കുന്നത്. എസ്.എസ്.എല്.സി എ ലിസ്റ്റ് ഡാറ്റാ എന്ട്രി സമയത്ത് സാങ്കേതിക രംഗത്തെ അദ്ദേഹത്തിന്റെ മികവ് നാം കാണുകയുണ്ടായതാണ്. ഈ പോസ്റ്റും ഏറെ ഗുണകരവും എന്നെന്നും ഉപകാരപ്പെടുന്നതുമാണ്. സ്ക്കൂളില് ഒട്ടേറെ കമ്പ്യൂട്ടറുകളുണ്ടെങ്കിലും ഒന്നില് മാത്രമേ ഇന്റര്നെറ്റ് ഫസിലിറ്റി ഉള്ളൂ എന്ന പ്രശ്നം ഒട്ടേറെ പേര് നേരിടുന്നുണ്ട്. അതൊഴിവാക്കാമെന്നു മാത്രമല്ല, പ്രാക്ടിക്കല് പരീക്ഷയുടെ മാര്ക്ക് കോപ്പി ചെയ്യ്തെടുക്കാന് പെന്ഡ്രൈവുമായി എല്ലാ സിസ്റ്റങ്ങളിലേക്കും ഓടി നടക്കേണ്ട അവസ്ഥ ഭാവിയിലെങ്കിലും നമുക്ക് ഒഴിവാക്കാന് കഴിയും. അതെങ്ങനെയെന്ന് ചുവടെ വിശദീകരിച്ചിരിക്കുന്നു. ഒപ്പം ഏറ്റവും ഒടുവിലായി വിന്ഡോസ്-ഉബുണ്ടു ഫയല് ഷെയറിങ്ങും സ്ക്കൂള് ലാബിലെ മറ്റു കമ്പ്യൂട്ടറുകളില് നടക്കുന്ന പ്രവര്ത്തനങ്ങള് നമ്മുടെ കമ്പ്യൂട്ടറില് കാണുന്നതിനുള്ള മാര്ഗവും ചേര്ത്തിരിക്കുന്നു.
ഉപജില്ലാ കലോത്സവം ഡാറ്റാ എന്ട്രിക്കായി സ്ക്കൂള് ലാബില് നിരത്തി വച്ചിരിക്കുന്ന കമ്പ്യൂട്ടറുകള്. പ്രിന്റര് കണക്ട് ചെയ്ത സിസ്റ്റത്തില് കാര്യമായി വര്ക്കു ചെയ്തു കൊണ്ടിരിക്കുന്ന സഹപ്രവര്ത്തകന്. അദ്ദേഹത്തെ ശല്യപ്പെടുത്താതെ തന്നെ മറ്റേതെങ്കിലും സിസ്റ്റത്തില് നിന്നും പ്രിന്റ് കൊടുക്കുന്നു. പ്രിന്ററില് നിന്നും കൃത്യമായി പ്രിന്റ് ലഭിക്കുന്നു. ഇത്തരമൊരു വിദ്യ നമ്മുടെ വിദ്യാലയങ്ങളിലും പരീക്ഷിക്കേണ്ടേ? ഇക്കാര്യം പരിഹരിക്കുന്നതിന് നെറ്റ്വര്ക്കിങ്ങിനെക്കുറിച്ചുള്ള ഒരു പോസ്റ്റ് മാത്സ് ബ്ലോഗില് പ്രസിദ്ധീകരിക്കണമെന്ന് പലരും ആവശ്യപ്പെടാന് തുടങ്ങിയിട്ട് നാളേറെയായി. ഉപജില്ലാ കലോത്സവവും ശാസ്ത്രമേളയുമെല്ലാം അരങ്ങു തകര്ക്കുമ്പോള് ഈ പോസ്റ്റിന് ഏറെ പ്രസക്തിയുണ്ടെന്ന് ഞങ്ങള് കരുതുന്നു. നെറ്റ്വര്ക്ക് കേബിളുകള് വലിച്ചിട്ടുണ്ടെങ്കില് അത് കോണ്ഫിഗര് ചെയ്യുന്നതിനുള്ള മാര്ഗമാണ് ഈ പോസ്റ്റില് വിശദീകരിക്കുന്നത്. കൊല്ലം ജില്ലയിലെ അമൃത സംസ്കൃത ഹയര്സെക്കന്ററി സ്ക്കൂള്, പാരിപ്പളളിയില് നിന്നുള്ള ബിനു സാറാണ് ഈ പോസ്റ്റ് നമ്മുടെ ആവശ്യപ്രകാരം തയ്യാറാക്കി അയച്ചു തന്നിരിക്കുന്നത്. എസ്.എസ്.എല്.സി എ ലിസ്റ്റ് ഡാറ്റാ എന്ട്രി സമയത്ത് സാങ്കേതിക രംഗത്തെ അദ്ദേഹത്തിന്റെ മികവ് നാം കാണുകയുണ്ടായതാണ്. ഈ പോസ്റ്റും ഏറെ ഗുണകരവും എന്നെന്നും ഉപകാരപ്പെടുന്നതുമാണ്. സ്ക്കൂളില് ഒട്ടേറെ കമ്പ്യൂട്ടറുകളുണ്ടെങ്കിലും ഒന്നില് മാത്രമേ ഇന്റര്നെറ്റ് ഫസിലിറ്റി ഉള്ളൂ എന്ന പ്രശ്നം ഒട്ടേറെ പേര് നേരിടുന്നുണ്ട്. അതൊഴിവാക്കാമെന്നു മാത്രമല്ല, പ്രാക്ടിക്കല് പരീക്ഷയുടെ മാര്ക്ക് കോപ്പി ചെയ്യ്തെടുക്കാന് പെന്ഡ്രൈവുമായി എല്ലാ സിസ്റ്റങ്ങളിലേക്കും ഓടി നടക്കേണ്ട അവസ്ഥ ഭാവിയിലെങ്കിലും നമുക്ക് ഒഴിവാക്കാന് കഴിയും. അതെങ്ങനെയെന്ന് ചുവടെ വിശദീകരിച്ചിരിക്കുന്നു. ഒപ്പം ഏറ്റവും ഒടുവിലായി വിന്ഡോസ്-ഉബുണ്ടു ഫയല് ഷെയറിങ്ങും സ്ക്കൂള് ലാബിലെ മറ്റു കമ്പ്യൂട്ടറുകളില് നടക്കുന്ന പ്രവര്ത്തനങ്ങള് നമ്മുടെ കമ്പ്യൂട്ടറില് കാണുന്നതിനുള്ള മാര്ഗവും ചേര്ത്തിരിക്കുന്നു.1. മോഡത്തില് നിന്നും wired ആയി ഇന്റര്നെറ്റ് കണക്ഷന് ലഭിക്കുന്നുണ്ടോയെന്ന് നോക്കുക. ഇന്റര്നെറ്റ് ലഭിക്കുന്നുണ്ടെങ്കില് നെറ്റ് വര്ക്ക് ചെയ്യാം.
* (ലാപ്ടോപ്പാണെങ്കില് നെറ്റ് വര്ക്ക് കണക്ഷന്റെ ഐക്കണില് റൈറ്റ് ക്ലിക്ക് ചെയ്ത് Enable wirless ലെ ടിക് മാര്ക്ക് കളഞ്ഞ് വേണം പരീക്ഷിക്കാന് )
** (ഇന്റര്നെറ്റ് കിട്ടുന്നില്ലെങ്കില് നെറ്റ് വര്ക്ക് ഐക്കണില് റൈറ്റ് ക്ലിക്ക് ചെയ്ത് Edit Connections എടുക്കുക. wired connection ന്റെ edit ല് ക്ലിക്ക് ചെയ്ത് IPV4 settings ലെ method ല് DHCP ആക്കിക്കൊടുക്കുക. wired ല് ഉള്ളത് Delete ചെയ്ത് add ബട്ടണ് വഴി പുതിയൊരു കണക്ഷനെടുത്ത് Edit വഴി മുകളിലെ വരിയില് പറഞ്ഞ പോലെ ചെയ്യുക.)
(*** System - administration - users & Group എടുത്ത് എല്ലാ പെര്മിഷനും നല്കണം)
2. നെറ്റ് വര്ക്ക് ചെയ്യേണ്ട എല്ലാ സിസ്റ്റത്തിലും ഇതു പോലെ ചെയ്തതിനു ശേഷം എല്ലാം ഓഫ് ചെയ്ത് വെക്കുകയും തുടര്ന്ന് ഓരോന്നോരോന്നായി ഓണാക്കുകയും ചെയ്യുക. (ഓരോ സിസ്റ്റത്തിനും വ്യത്യസ്ത IP Address ലഭിക്കാനാണിത്) ഏത് സിസ്റ്റത്തിലാണോ offline software ഇന്സ്റ്റാള് ചെയ്തിരിക്കുന്നത് അതാണ് സെര്വര്. അതിലെ നെറ്റ്വര്ക്ക് ഐക്കണില് റൈറ്റ് ക്ലിക്ക് ചെയ്യുമ്പോള് Connection Information ല് അതിന്റെ IP Address നമുക്ക് കാണാനാകും. അത് ഓര്മ്മിച്ചു വെക്കണം.
3. അതിനു ശേഷം നെറ്റ് വര്ക്ക് ചെയ്തിരിക്കുന്ന സിസ്റ്റങ്ങളിലെ ബ്രൗസര് തുറന്ന് സെര്വറിന്റെ അഡ്രസ് ബാറില് ഐപി അഡ്രസ് നല്കി തുടര്ന്ന് സെര്വറിലെ local host എന്നു കഴിഞ്ഞു വന്നിരിക്കുന്ന ഭാഗം അതേ പടി ടൈപ്പ് ചെയ്യുക.
ഉദാ: സെര്വറിന്റെ IP Adress 192.168.1.3 ആണെങ്കില് നെറ്റ് വര്ക്കില് ഉള്ള അടുത്ത സിസ്റ്റത്തില് ശാസ്ത്രമേള എന്റര് ചെയ്യേണ്ടത് താഴെ പറയുന്ന പോലെ
http://192.168.1.3/sciencefair_subdistrict/index.php എന്നായിരിക്കും. ശാസ്ത്രമേളയ്ക്കും ഉപജില്ലയ്ക്കുമെല്ലാം സാധാരണഗതിയില് ഇത്രയും മതി നെറ്റ് വര്ക്കിങ്ങ്.
ഇനി നമുക്ക് കാര്യഗൗരവത്തോടെ ഫയല് ഷെയറിങ്ങും പ്രിന്റര് ഷെയറിങ്ങുമെല്ലാം എപ്രകാരമാണെന്ന് നോക്കാം. Network ചെയ്തിട്ടുളള computer കളില് operating system ത്തില് ചെയ്യേണ്ട മാറ്റങ്ങള് മുതല് ഓരോ സ്റ്റെപ്പും കൃത്യമായി ചെയ്യുക.
Network IP Address set ചെയ്യാന്
System – Preferences – Network Connections. എന്ന option select ചെയ്യുക.
 അതിനു ശേഷം വരുന്ന ജാലകത്തില് Auto eth0 select ചെയ്ത് Edit click ചെയ്യുക
അതിനു ശേഷം വരുന്ന ജാലകത്തില് Auto eth0 select ചെയ്ത് Edit click ചെയ്യുക
ഇപ്പോള് തുറന്നു വരുന്ന 'Editing Auto eth0' എന്ന ജാലകത്തിലെ ‘IPv4 Settings’ tab select ചെയ്ത് method എന്ന option ല് manual ആക്കുക. അതിനു ശേഷം Add ബട്ടനില് click ചെയ്ത് IP address താഴെ പറയുന്ന രീതിയില് set ചെയ്യുക.
Address : 192.168.0.1 ( ഒരോ കമ്പ്യൂട്ടറിനും വ്യത്യസ്ത Address നല്ക്കുക. Eg : 192.168.0.2, 192.168.0.3 etc)
Netmask : 255.255.255.0
Gateway : 192.168.1.1 ( Internet Modem IP address)
DNS servers: 192.168.1.1 ( Internet Modem IP address)
Apply ബട്ടണ് അമര്ത്തുക. അതിനു ശേഷം Network restart ചെയ്യുക.

Network restart ചെയ്യാന്
Applications-Accessories-Terminalഎന്ന ക്രമത്തില് ടെര്മിനല് തുറന്ന്
sudo /etc/init.d/networking restart എന്ന് ടൈപ്പ് ചെയ്ത് Enter അടിക്കുക
മുകളില് പറഞ്ഞിരിക്കുന്ന കാര്യങ്ങള് network ചെയ്ത ഓരോ computer ലും അവര്ത്തിക്കുക. ഓരോ computerനും പ്രത്യേകം IP address നല്ക്കാന് മറക്കരുത്.
Printer share ചെയ്യാന്
Printer connect ചെയ്തിട്ടുളള computer ല് ചെയ്യേണ്ട പ്രവര്ത്തനങ്ങള്
System–Administration–Printing എന്ന option select ചെയ്യുക.
ഇപ്പോള് computer ല് add ചെയ്ത printer കാണാം.
 ഇതില് Server–Settings എന്ന option select ചെയ്യുക.
ഇതില് Server–Settings എന്ന option select ചെയ്യുക.അതിലെ എല്ലാ ഓപ്ഷനിലെയും check box click ചെയ്യുക. Ok ബട്ടണ് അമര്ത്തുക.
 Install ചെയ്ത printer ല് right click ചെയ്ത് shared option select അണോ എന്ന് പരിശോധിക്കുക. Select അല്ലായെങ്കില് select ചെയ്യുക.
Install ചെയ്ത printer ല് right click ചെയ്ത് shared option select അണോ എന്ന് പരിശോധിക്കുക. Select അല്ലായെങ്കില് select ചെയ്യുക.Network ചെയ്ത computer കളില് ചെയ്യേണ്ട പ്രവര്ത്തനങ്ങള്
System–Administration–Printing എന്ന option select ചെയ്യുക.
ഇപ്പോള് കിട്ടുന്ന printing എന്ന ജാലകത്തില് add ബട്ടണ് select ചെയ്യുക.
 ഇപ്പോള് കിട്ടുന്ന New printer ജാലകത്തില് Select Device എന്ന option ല് Network Printer select ചെയ്യുക.
ഇപ്പോള് കിട്ടുന്ന New printer ജാലകത്തില് Select Device എന്ന option ല് Network Printer select ചെയ്യുക.തുടര്ന്ന് വരുന്ന option നില് Find Network Printer select ചെയ്യുക.
ഇപ്പോള് കിട്ടുന്ന ജാലകത്തില് Host എന്ന option ന് നേര്ക്ക് printer connect ചെയ്ത computer ന്റെ IP address type ചെയ്ത് Find ബട്ടണ് അമര്ത്തുക.
 കുറച്ച് സമയത്തിന് ശേഷം printer find ചെയ്ത് verify option കാണിക്കും.
കുറച്ച് സമയത്തിന് ശേഷം printer find ചെയ്ത് verify option കാണിക്കും.verify ബട്ടണ് click ചെയ്ത് verify ചെയ്യുക.
അതിനു ശേഷം Forward ബട്ടണ് അമര്ത്തുക.
Printer driver install ചെയ്തതിനു ശേഷം വരുന്ന ജാലകത്തില് Apply ബട്ടണ് അമര്ത്തുക.
ഇപ്പോള് network printer add ആയി കഴിഞ്ഞു.
ഇതേ രീതിയില് share ചെയ്ത windows printer നെ network printer ആയി add ചെയ്യാം
File Sharing ( Connect to sever)
Places–Connect to server എന്ന option select ചെയ്യുക.
ഇപ്പോള് കിട്ടുന്ന ജാലകത്തില് service type SSH select ചെയ്യുക.
Server എന്ന option ന് നേര്ക്ക് connect ചെയ്യാനുളള computer ന്റെ IP address type ചെയ്യുക. connect ബട്ടണ് അമര്ത്തുക.

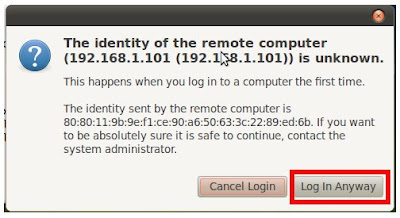
Connect ചെയ്യാനുളള computer ന്റെ user name ഉം password ഉം type ചെയ്ത് login ചെയ്യുക.
 File sharing ( Windows & Linux) samba വഴി
File sharing ( Windows & Linux) samba വഴി- Windows ഉം Linux ഉം തമ്മില് file, printer തുടങ്ങിയവ share ചെയ്യാന് ഉപയോഗിക്കുന്ന ഒരു free software ആണ് samba .
- Synaptic package manager വഴി computer ല് samba install ചെയ്തിട്ടുണ്ടോ എന്ന് പരീശോധിക്കുക.
- ഇല്ലായെങ്കില് internet connect ചെയ്ത computer കളില് terminal ല് sudo apt-get install samba smbfs എന്ന് type ചെയ്ത് enter അമര്ത്തുക
Terminal ല് nautilus smb://IP address (file access ചെയ്യാനുളള computer ന്റെ IP address) type ചെയ്ത് enter അമര്ത്തുക
Eg : nautilus smb://192.168.0.1
ഇപ്പോള് പുതിയൊരു nautilus ജാലകത്തില് share ചെയ്ത windows file കള് കാണാം.
windows ല് നല്കിയിരിക്കുന്ന sharing option ന് അനുസരിച്ച് ഈ file കളെ മാറ്റം വരുത്താന് സാധിക്കും.
UBUNTU – UBUNTU File sharing
Ubuntu വില് folder ന് sharing permission നല്കുന്നതിന്
share ചെയ്യാനുളള folder ല് right button അമര്ത്തി sharing option select ചെയ്യുക. ( sharing option ലഭിക്കണമെങ്കില് computer ല് samba install ചെയ്തിരിക്കണം) folder ന് അവശ്യമായ sharing option കള് നല്കി create share button അമര്ത്തുക.
Terminal ല് nautilus smb://ip address (file access ചെയ്യാനുളള computer ന്റെ IP address) type ചെയ്ത് enter അമര്ത്തുക
Eg : nautilus smb”//192.168.0.1
ഇപ്പോള് പുതിയൊരു nautilus ജാലകത്തില് share ചെയ്ത file കള് കാണാം.
Remote Desktop
മറ്റ് computer കളുടെ Desktop കാണുന്നതിനും നിയന്ത്രിക്കുന്നതിനും സഹായിക്കുന്ന സങ്കേതമാണ് ' Remote Desktop'. ഇത് പ്രവര്ത്തനക്ഷമമാക്കുന്നതിന് രണ്ട് ഘട്ടങ്ങളുണ്ട്.
ഡെമോണ്സ്റ്റ്രേഷന് നടത്തുന്ന computer ലെ മറ്റ് computer കള്ക്ക് കാണാന് അനുവദിക്കല്
System–Preferences–Remote Desktop തിരഞ്ഞെടുക്കുക.
Allow other users to view your desktop ടിക്ക് ചെയ്യുക.
ഈ computer ല് ചെയ്യുന്ന പ്രവര്ത്തനങ്ങള് മറ്റ് computer കളില് നിന്നും നിയന്ത്രിക്കുവാന് അനുവാദം കൊടുക്കുന്നതിന് " Allow other users to control your Desktop" ടിക്ക് ചെയ്യുക.
Security option ല് അവശ്യമായ മാറ്റങ്ങള് വരുത്തുക.
ഡെമോണ്സ്റ്റ്രേഷന് കാണേണ്ട computer ല് " Remote Desktop “ ദൃശ്യമാക്കുന്നതിനുളള program പ്രവര്ത്തിപ്പിക്കല്
Terminal തുറന്ന് vncviewer IP address എന്ന് type ചെയ്ത് enter അമര്ത്തുക
Eg : vncviewer 192.168.0.3
പുതിയ ജാലകത്തില് network ല് ഉള്പ്പെട്ട , നിങ്ങള് ആവശ്യപ്പെട്ട computer ന്റെ Desktop കാണാം.
(computer ല് vncviewer install ചെയ്തിരിക്കണം)
Tidak ada komentar:
Posting Komentar