 ജിയോജിബ്ര ഐടി@സ്ക്കൂള് വഴി സ്ക്കൂളുകളിലേക്കെത്തിച്ചപ്പോള് മുതല് അധ്യാപകര് ആവശ്യപ്പെട്ട ഒന്നായിരുന്നു ജിയോജിബ്ര പഠിക്കാനുള്ള പോസ്റ്റുകള് വേണമെന്നത്. പൈത്തണ് പാഠങ്ങളുടെ ആരംഭിച്ചതോടെ അത് പരിഭവം കലര്ന്ന ആവശ്യമായി മാറി. ജിയോജിബ്രയുടെ സാധ്യതകളെയെല്ലാം പ്രയോജനപ്പെടുത്തി എറണാകുളം എം.ടിയായ സുരേഷ്ബാബു സാറും തൃശൂര് എം.ടിയായ വാസുദേവന് സാറും മാത്സ് ബ്ലോഗിലൂടെ ഇടപെട്ടു കൊണ്ടിരുന്നു. മുരളീകൃഷ്ണന്, പ്രദീപ് മാട്ടറ, സുരേഷ് ബാബു.ടി.പി, അബ്ദുള് ഹക്കീം, കരുണാകരന്, ജഗദീശവര്മ്മത്തമ്പാന്, ഉണ്ണികൃഷ്ണന്, പോള്.കെ.ജെ, സുരേഷ് എസ്.ആര് എന്നിവരടക്കമുള്ള കേരളത്തിലെ ജിയോജിബ്രടീമിന്റെ സഹായവും ഇടപെടലുകളും പ്രതീക്ഷിച്ചു കൊണ്ട് നമുക്ക് ജിയോജിബ്ര പഠനപരിപാടിക്കു തുടക്കമിടാം.
ജിയോജിബ്ര ഐടി@സ്ക്കൂള് വഴി സ്ക്കൂളുകളിലേക്കെത്തിച്ചപ്പോള് മുതല് അധ്യാപകര് ആവശ്യപ്പെട്ട ഒന്നായിരുന്നു ജിയോജിബ്ര പഠിക്കാനുള്ള പോസ്റ്റുകള് വേണമെന്നത്. പൈത്തണ് പാഠങ്ങളുടെ ആരംഭിച്ചതോടെ അത് പരിഭവം കലര്ന്ന ആവശ്യമായി മാറി. ജിയോജിബ്രയുടെ സാധ്യതകളെയെല്ലാം പ്രയോജനപ്പെടുത്തി എറണാകുളം എം.ടിയായ സുരേഷ്ബാബു സാറും തൃശൂര് എം.ടിയായ വാസുദേവന് സാറും മാത്സ് ബ്ലോഗിലൂടെ ഇടപെട്ടു കൊണ്ടിരുന്നു. മുരളീകൃഷ്ണന്, പ്രദീപ് മാട്ടറ, സുരേഷ് ബാബു.ടി.പി, അബ്ദുള് ഹക്കീം, കരുണാകരന്, ജഗദീശവര്മ്മത്തമ്പാന്, ഉണ്ണികൃഷ്ണന്, പോള്.കെ.ജെ, സുരേഷ് എസ്.ആര് എന്നിവരടക്കമുള്ള കേരളത്തിലെ ജിയോജിബ്രടീമിന്റെ സഹായവും ഇടപെടലുകളും പ്രതീക്ഷിച്ചു കൊണ്ട് നമുക്ക് ജിയോജിബ്ര പഠനപരിപാടിക്കു തുടക്കമിടാം.ആമുഖം : അമേരിക്കയിലുള്ള സാല്സ് ബര്ഗ് യൂണിവേഴ്സിറ്റിയിലെ മര്ക്കസ് ഹോവന് വാര്ടര് 2001 ല് നിര്മിക്കുകയും ഇപ്പോഴും മെച്ചപ്പെടുത്തിക്കൊണ്ടി രിക്കുകയും ചെയ്യുന്ന ഒരു ഇന്ററാക്ടീവ് സോഫ്റ്റ് വെയറാണ് ജിയോജിബ്ര. ജിയോജിബ്ര പഠന ബോധനപ്രക്രിയയില് രണ്ട് രീതിയില് ഉപയോഗിക്കാം. ഒപ്പം ചില പ്രവര്ത്തനങ്ങളും നല്കിയിരിക്കുന്നു. ജിയോജിബ്ര സംബന്ധമായ ഏതു സംശയങ്ങളും ഈ പോസ്റ്റില് ചോദിക്കാവുന്നതേയുള്ളു. ഇനി പാഠത്തിലേക്ക്
ജ്യാമിതീയ രൂപങ്ങള് നിര്മ്മിക്കുന്നതിനും കൈകാര്യം ചെയ്യുന്നതിനുമുള്ള കമ്പ്യൂട്ടര് പ്രോഗ്രാമുകളാണ് ഇന്ററാക്റ്റീവ് ജ്യാമിതി സോഫ്റ്റ്വെയറുകള്. ചലന ചിത്രങ്ങളെയും(video) സാധാരണ ഫോട്ടോകളെയും താരതമ്യപ്പെടുത്തുന്നതു പോലെയാണ് ജ്യാമിതീയ ചിത്ര നിര്മ്മിതികളെയും ഇന്ററാക്റ്റീവ് സോഫ്റ്റ് വേറുകളെയും താരതമ്യപ്പെടുത്തുന്നത്. (Dynamic geometry is to geometry as movies are to photographs.) ഇത്തരത്തിലുള്ള എല്ലാ പ്രോഗ്രാമുകളിലും ബിന്ദുക്കള്, വരകള്, വൃത്തങ്ങള് തുടങ്ങിയ അടിസ്ഥാന രൂപങ്ങളും തുടര്ന്ന് അവയെ ആധാരമാക്കി കൂടുതല് സങ്കീര്ണമായ മറ്റു നിര്മ്മിതികളും തയ്യാറാക്കാം. ഈ നിര്മ്മിതികളില് നിന്നും രൂപീകരിക്കാവുന്ന ജ്യാമിതീയ ആശയങ്ങള് വലുപ്പ, സ്ഥാന, ആകൃതി വ്യത്യാസമില്ലാതെ അത്തരത്തിലുള്ള എല്ലാ രൂപങ്ങള്ക്കും ശരിയാകുമോ എന്നു പരിശോധിക്കുകയും ചെയ്യാം. നിര്മ്മിച്ചിരിക്കുന്ന ബിന്ദുക്കളുടെ സ്ഥാനം സ്വതന്ത്രമായി മാറ്റാന് കഴിയുന്നതുകൊണ്ടാണ് ഇത്തരം ആശയ വേരിഫിക്കേഷന് സാധ്യമാവുന്നത്.
1980 കളുടെ ആദ്യ പാദത്തില് നിര്മ്മിക്കപ്പെട്ട ജിയോമെട്രിക് സപ്പോസര് ആണ് ഇത്തരം സോഫ്റ്റ് വേറുകളിലെ ആദ്യ ജാതന്. തുടര്ന്ന് കാബ്രി, ഡ്രോയിങ് ജ്യോമെട്രി (Dr. Geo), കെ ഇന്ററാക്റ്റീവ് ജ്യാമിതി (KIG), കാര്മെറ്റല്, ജിയോജിബ്ര, ജിയോമെട്രിയ, സിന്ഡെറല്ല തുടങ്ങി അനേകമെണ്ണം രൂപം കൊണ്ടു. ഇവ ഗ്നൂ / ലിനക്സ്, വിന്ഡോസ്, മക്കിന്റോഷ് തുടങ്ങി പല ഓപറേറ്റിങ് സിസ്റ്റങ്ങളില് പ്രവര്ത്തിക്കുന്നവയാണ്. കാബ്രി, സിന്ഡെറല്ല പോലുള്ള കുത്തക സോഫ്റ്റ് വേറുകളും കൂട്ടത്തിലുണ്ട്. Dr. Geo, Kig, Carmetal, Geogebra, Geometria എന്നിവ സ്വതന്ത്ര സോഫ്റ്റ് വേറുകളാണ്. ഇവിടെ ഒട്ടനവധി ജ്യാമിതീയ സോഫ്റ്റ് വേറുകളെക്കുറിച്ചുള്ള താരതമ്യം കാണാം.
പഠന ബോധനപ്രക്രിയയില് ജിയോജിബ്ര രണ്ടു രീതിയില് ഉപയോഗിക്കാമെന്നു പറഞ്ഞു. അതെങ്ങനെയെല്ലാമാണെന്നു നോക്കാം.
- അദ്ധ്യാപകസഹായി - തന്റെ വിഷയങ്ങള് കൂടുതല് നന്നായി പഠിപ്പിക്കാന് അദ്ധ്യാപകന്റെ ഉപകരണമെന്ന നിലയില് അഥവാ, ബോധനസഹായി.
- വിദ്യാര്ത്ഥികള്ക്ക് സ്വയം പഠനസഹായി - കൂടുതല് ഇന്ററാകടീവ് ആയി രൂപകല്പന ചെയ്ത അപ് ലറ്റുകള് കുട്ടികള്ക്ക് പാഠങ്ങള് സ്വയം ചെയ്തു നോക്കുന്നതിനും ആശയങ്ങള് വിശകലനം ചെയ്തുനോക്കുന്നതിനും സഹായിക്കുന്നു.
വേണ്ട സജ്ജീകരണങ്ങള്
നമ്മുടെ വിദ്യാലയങ്ങളിലെ സിസ്റ്റങ്ങളില് IT@School കസ്റ്റമൈസ് ചെയ്ത Ubuntu 9.10 or Ubuntu 10.04 ആണെങ്കില് Geogebra സോഫ്റ്റ് വെയര് അതില് ലഭ്യമാണ്. പഴയ Linux 3.2 or Linux 3.8 ആണെങ്കില് Edusoft എന്ന പേരില് IT@School തയ്യാറാക്കിയ CD ഇന്സ്റ്റാള് (Synaptic Package Manager ) ചെയ്യണം. ഇവ ലഭ്യമല്ലെങ്കില് Geogebra ഡൗണ്ലോഡ് ഇന്സ്റ്റാള് ചെയ്യണം. ലിനക്സില് ജിയോജിബ്ര ഇന്സ്റ്റാള് ചെയ്യാനുള്ള ലിങ്കുകളും നിര്ദ്ദേശങ്ങളും ഇവിടെയുണ്ട്. വിന്ഡോസ് വേര്ഷന് വേണ്ട ഇയോജിബ്ര ഇവിടെ നിന്ന് ഇന്സ്റ്റാള് ചെയ്യാം.
Applications → Education → Geogebra എന്ന രീതിയില് നമുക്ക് ഇത് തുറക്കാം. തുറന്നുവരുന്ന ജാലകം ശ്രദ്ധിക്കൂ. ജിയോജിബ്ര ജാലകത്തിന് വിവിധ ഭാഗങ്ങളുണ്ട്. ചിത്രങ്ങള് വരയ്ക്കുന്നതിന് തലത്തിലെ (Drawing pad) അക്ഷങ്ങളും ഇടതുവശത്തെ പാനലും ആവശ്യ മില്ല. View മെനുവില് നിന്നും അവ വേണ്ടെന്ന് വെയ്ക്കുവാനും ആവശ്യമുള്ളപ്പോള് ഉള്പ്പെടുത്താനും സാധിക്കും.
ജിയോജിബ്രയില് 11 സെറ്റ് ടൂളുകളിലായി 58 ടൂളുകളാണുള്ളത്. ഓരോ ടൂള് സെറ്റിലേയും താഴെ ഇടതു കാണുന്ന ആരോയില് ക്ലിക്കുചെയ്താല് ആ ടൂള് സെറ്റിലുള്ള മറ്റു ടൂളുകളും കാണാം.
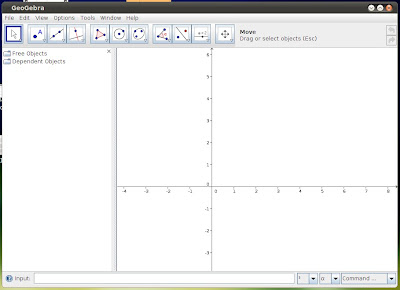
പ്രവര്ത്തനം 1.
ടൂള് ബാറിലെ ഓരോ സെറ്റിലുമുള്ള ടൂളുകള് പരിശോധിച്ച് അവയുടെ ഉപയോഗം ലിസ്റ്റ് ചെയ്യുക.
ജ്യാമിതിയിലെ അടിസ്ഥാനരൂപമാണല്ലോ ബിന്ദു. രണ്ടാമത്തെ ടൂള് ബോക്സിലെ New point എന്ന ടൂളുപയോഗിച്ച് തലത്തിലെവിടെയും ബിന്ദുക്കള് അടയാളപ്പെടുത്താം.
ഇനി ഒരു രേഖ (വര) വരയ്ക്കണമെങ്കിലോ ? അതിനുള്ള ടൂള് മൂന്നാമത്തെ ടൂള് ബോക്സിലിണ്ട്. ( ഓരോ ടൂള് ബോക്സിലും ഒന്നില്ക്കുടുതല് ടൂളുകള് ഉണ്ട്.) ഒന്നില്ക്കുടുതല് വരകള് വരച്ചാല് അവ കൂട്ടിമുട്ടുന്നുണ്ടാകാം. രണ്ടാമത്തെ ടൂള് ബോക്സില് ഇതിനുള്ള ഉപകരണമുണ്ട്. അതെടുത്ത് രണ്ട് വരകളും കാണിച്ചാല് മതി.
രണ്ട് വരകള് കൂടിച്ചേര്ന്നപ്പോള് അവയ്ക്കിടയില് കോണുകളും ഉണ്ടായല്ലോ. മൂന്ന് ബിന്ദുക്കളാണ് ഒരു കോണിനെ നിര്ണ്ണയിക്കുന്നത്. നമുക്ക് അളക്കേണ്ട കോണ് ഉള്ക്കോണായിവരത്തക്കവിധം മൂന്നു ബിന്ദുക്കള് ടൂള് ബോക്സിലെ Angle എന്ന ടുളെടുത്ത് കാണിച്ചു കൊടുത്താല് മതി. ഇങ്ങനെ കാണിക്കുമ്പോള് ഏതു ഭാഗത്താണ് കോണളവ് രേഖപ്പെടുത്തിവരുന്നത് എന്ന കാര്യം പ്രത്യേകം ശ്രദ്ധിക്കുക.
ചിത്രത്തിലെ നാല് കോണുകളും അടയാളപ്പെടുത്തിക്കഴിഞ്ഞാല് എതിര്സ്ഥാനത്ത് വരുന്ന കോണുകളുടെ പ്രത്യേകത എന്താണെന്ന് കണ്ടെത്തുക. പല വരകള് വരച്ച് എല്ലാ ചിത്രത്തിലും ഇത് ശരിയാണോ എന്ന് പരിശോധിക്കുന്നതിനുപകരം നമുക്ക് Move ടൂളുപയോഗിച്ച് പരിശോധിക്കാം.
ഒരു വരയും അതിന് സമാന്തരമായി മറ്റൊരു വരയും. ഈ രണ്ട് വരകളേയും മറ്റൊരു വര നെടുകെ മുറിക്കുന്നു. ഓരോ വരയിലും സമാനസ്ഥാനങ്ങളിലുമുള്ള കോണുകള് അടയാളപ്പെടുത്തുക. അളവുകള്ക്കെന്തെങ്കിലും സവിശേഷതയുണ്ടോ ? വരകള് മാറിയാല് ഈ സവിശേഷത നിലനില്ക്കുന്നുണ്ടോ ?
ഗണിതശാസ്ത്രത്തിന്റെ ദൃഷ്ടിയില് വരയ്ക്ക് ഒരു പ്രത്യേകത മാത്രമേയുള്ളൂ. അതിന്റെ നീളം. പക്ഷെ കടലാസില് നാമൊരു വര വരയ്ക്കുമ്പോള് നീളം മാത്രമല്ല പരിഗണിക്കുക. അതിന്റെ നിറം, പേര്, വരയ്ക്ക് കനം എത്ര വേണം ? തുടങ്ങിയവയെല്ലാം പരിഗണിക്കും.
നിങ്ങള് വരച്ച വരയുടെ പ്രത്യേകതകള് പരിശോധിക്കൂ.
- പേര് നല്കാന് : Right click (object)--> show label എന്ന ഇനം
ചെക്ക് മാര്ക്ക് ചെയ്താല് മതി. - പേര് മാറ്റാന് : Right click (object)--> rename
- നിറം, സ്റ്റൈല് : Right click (object)--> Properties-->ആവശ്യമായ
മാറ്റങ്ങള് വരുത്താം.
10cm നീളത്തില് AB എന്ന വര വരച്ച് അതിന് മധ്യലംബം വരയ്ക്കുക.
10cm നീളത്തില് വരയ്ക്കാന് segment with given length from point
എന്ന ടൂള് ആണ് ഉപയോഗിക്കേണ്ടത്.
AB=6cm BC=7cm, ∠ b= 700 അളവുകളിലുള്ള ത്രികോണം ABC വരയ്ക്കുക. ബഹുഭുജങ്ങള് വരയ്ക്കാന് polygon ടൂള് ആണ് ഉപയോഗിക്കേണ്ടത്. തുടങ്ങിയ സ്ഥലത്തുതന്നെ അവസാനിപ്പിച്ചെങ്കില് മാത്രമേ ചിത്രം പൂര്ണ്ണമാകുകയുള്ളൂ. വശത്തിന്റെ നീളം അളക്കാന് distance or length എന്ന ടൂളും ബഹുഭുജങ്ങളുടെ പരപ്പളവ് കാണാന് area എന്ന ടൂളുമാണ് ഉപയോഗിക്കേണ്ടത്. വൃത്തം വരയ്ക്കാന് circle with center through point, circle through three points എന്നീ ടൂളുകളോ ഉപയോഗിക്കാവുന്നതാണ്. നിശ്ചിത ആരമുള്ള വൃത്തം വരയ്ക്കാന് circle with center and radius എന്ന ടൂളാണ് ഉപയോഗിക്കേണ്ടത്.
ജിയോജിബ്ര ഗണിതശാസ്ത്രത്തിലേതുപോലെ മറ്റ് വിഷയങ്ങളുടെ പഠനത്തിനും ഉപയോഗപ്പെടുത്താനാകും.
ഭൂമിശാസ്ത്രത്തിലെ ഒരു പ്രവര്ത്തനം
ഒരു ഫോള്ഡറില് ഇന്ഡ്യയുടെ ഭൂപടം, മറ്റ് ചിത്രങ്ങള്, ബന്ധപ്പെട്ട ലേഖനങ്ങളുടെ ഫയലുകള് തുടങ്ങിയവ save ചെയ്ത് വെയ്ക്കുക. ഭൂപഠം ജിയോജിബ്രയിലേക്ക് ഉള്പ്പെടുത്താന് insert image എന്ന ടൂള് ഉപയോഗിക്കാം. Geogebra യില് നിര്മ്മിക്കുന്ന ചിത്രങ്ങള്ക്ക് തലക്കെട്ടുകളും മറ്റ് വിശദീകരണങ്ങളും ഉള്പ്പെടുത്താന് insert text എന്ന ടൂള് ഉപയോഗിക്കാം. ഇതില് മലയാളത്തില് text കള് ഉള്പ്പെടുത്താന് സാധ്യമല്ല. അതാനാല് നമുക്ക് മറ്റൊരു software ഇവിടെ ഉപയോഗപ്പെടുത്താം.-
KSnapshot
Applications--.Graphics-->KSnapshot എന്ന രീതിയില് നമുക്ക് തുറക്കാം. Word processor ല് തയ്യാറാക്കിയ ടെക്സ്റ്റുകളും മറ്റും KSnapshot ഉപയോഗിച്ച് image കളാക്കി മാറ്റി Geogebra യില് ഉള്പ്പെടുത്താം. Geogebra യില് തയ്യാറാക്കിയ ഇന്ഡ്യയുടെ ഭൂപടത്തില് കൊച്ചി തുറമുഖം ഉള്പ്പെടുത്തണം എന്നിരിക്കട്ടെ. ഇവിടെ ഒരു കപ്പലിന്റെ ചിത്രം ഉപയോഗിക്കാം. ഭൂപടത്തിന്റെ ഒരു വശത്ത് കൊച്ചി എന്ന് എഴുതി അവിടെ ക്ലിക്ക് ചെയ്യുമ്പോള് മാത്രം സ്ഥലം പ്രത്യക്ഷപ്പെടുന്ന രീതിയില് ക്രമീകരിക്കാന് check box ഉപയോഗിക്കാം.
Biology യിലെ ഒരു പ്രവര്ത്തനം
ഒരു സസ്യകോശത്തിന്റെ ചിത്രം Geogebra തലത്തില് ഉള്പ്പെ
ടുത്തി അതില് കോശകേന്ദ്രം, മൈറ്റോകോണ്ട്രിയ എന്നിവ
അടയാലപ്പെടുത്തുക.
സ്ലൈഡറുകള്
രൂപങ്ങള് നാം നിര്ദ്ദശിക്കുന്നതിനനുസരിച്ച് ചലിപ്പിക്കുന്നതിനുള്ള
സംവിധാനമാണ് സ്ലൈഡറുകള്. സ്ലൈഡര് ടൂള് എടുത്ത് സ്ലൈഡര് ഉള്പ്പെടുത്തേണ്ട സ്ഥലത്ത് ക്ലിക്ക് ചെയ്യുക. സ്ലൈഡറിലുള്ള 'a' എന്ന ബിന്ദു -5 മുതല് 5 വരെ ചലിപ്പിക്കും എന്നതാണ് കാണിച്ചിരിക്കുന്നത്. ഇവ നമ്മുടെ
ആവശ്യങ്ങള്ക്കനുസരിച്ച് മാറ്റാം. തുടര്ന്ന് apply ക്ലിക്ക് ചെയ്താല് slider പ്രത്യക്ഷപ്പെടുന്നു.
slider ന്റെ വില നാം മാറ്റുന്നതിനനുസരിച്ച് നീളം കൂടിവരുന്ന
രേഖ (വര) വരയ്ക്കുക Segment with given length from point എന്ന ടൂളാണ് ഉപയോഗിക്കേണ്ടത്. slider ന്റെ വില നാം മാറ്റുന്നതിനനുസരിച്ച് ആരം കൂടിവരുന്ന വൃത്തം വരയ്ക്കുക. Circle with center and radius എന്ന ടൂളാണ് ഉപയോഗിക്കേണ്ടത്. ടൂള് എടുത്ത് വൃത്തകേന്ദ്രം വരേണ്ട സ്ഥലത്ത് ക്ലിക്ക് ചെയ്യുക. ആരം എത്ര വേണം എന്ന് നിര്ദ്ദശിക്കാനുള്ള ജാലകം തുറന്നുവരും. slider ന്റെ പേര് (a) നല്കി OK ക്ലിക്ക് വൃത്തം ലഭിക്കും.
ലഭിക്കുന്ന വൃത്തത്തിന്റെ ആരം സ്ലൈഡറിലെ a യുടെ അളവ് മാറുന്നതിനനുസരിച്ച് മാറും. ഇതിന് move ടൂള് ഉപയോഗിക്കാം
slider ല് കോണളവും
കോണളവും സ്ലൈഡറുപയോഗിച്ച് നിയന്ത്രിക്കാനാകും. ഇതിന്
slider ല് Number എന്നതിനുപകരം Angle എന്ന് മൗസ് ക്ലിക്ക്
വഴി തെരഞ്ഞെടുക്കണം. സ്ലൈഡറിലുള്ള എ ∝ എന്ന കോണിന്റെ വില 00 തൊട്ട് 3600 വരെയാക്കാം.
പ്രവര്ത്തനം 2.
ഒരു സ്ലൈഡര് നിര്മ്മിക്കുക. സ്ലൈഡറിലെ ചരത്തിന്റെ പരിധി 2 മുതല് 10 വരെ നല്കുക. വര്ദ്ധന 1. ഒരു സമബഹുഭുജും (Regular polygon) നിര്മ്മിക്കുകയും വശങ്ങളുടെ എണ്ണം സ്ലൈഡറിലെ ചരം നല്കുക. സ്ലഡൈര് ചലിപ്പിച്ച് മാറ്റം നിരീക്ഷിക്കുക. സ്ലൈഡറിന് അനിമേഷന് നല്കി നോക്കൂ.
Steps
1. ജിയോജിബ്ര ജാലകം തുറന്ന് പത്താമത്തെ ടൂള് സെറ്റില് നിന്നും
Slider ടൂള് എടുത്ത് Drawing Pad ല് ഒഴിഞ്ഞ സ്ഥലത്ത് ക്ലിക്ക് ചെയ്യുക. അപ്പോള് വരുന്ന Slider ഡയലോഗ് ബോക്സില് Number ബട്ടണ് സെലക്ട് ചെയ്ത് Interval എന്നതില് minimum, maximum, increment എന്നിവ 2, 10, 1 യഥാക്രമം(ആവശ്യാനുസരണം) നല്കി Apply ബട്ടണില് ക്ലിക്ക് ചെയ്യുക.അപ്പോള് ഒരു പേരോടുകൂടിയ ( a )Slider പ്രത്യക്ഷപ്പെടും.
2. അഞ്ചാമത്തെ ടൂള് സെറ്റില് നിന്നും Regular Polygon എന്ന ടൂള് എടുത്ത്
Drawing Pad ല് രണ്ട് ബിന്ദുക്കള് സെലക്ട് ചെയ്യുമ്പോള് Regular Polygon
എന്ന പേരോടുകൂടി വരുന്ന ഡയലോഗ് ബോക്സില് number of vertices നു പകരം slider ന്റെ പേര് (a ) നല്കി O K ബട്ടണില് ക്ലിക്ക് ചയ്താല് മതി.
പ്രവര്ത്തനം 3.
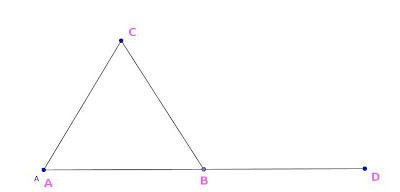
മുകളില് കാണിച്ചിരിക്കുന്ന ചിത്രം ജിയോജിബ്രയില് വരയ്ക്കുക. കോണ് ABCയുടെ അളവ് സ്ലൈഡറില് ക്രമീകരിക്കുക. ത്രികോണത്തിലെ മറ്റ് കോണുകള് അളക്കുക. കോണ് CBD, കോണ് C, കോണ് A ഇവ തമ്മിലുള്ള ബന്ധം കണ്ടെത്തുക. സ്ലൈഡര് ചലിപ്പിച്ച് നിരീക്ഷിക്കുക. C യില്ക്കൂടി AB ക്ക് സമാന്തം വരക്കുക. AB പാദമായി C യില്ക്കൂടിയുള്ള സമാന്തരത്തില് ശീര്ഷം വരത്തക്കവിധം മറ്റൊരു ത്രികോണം വരയ്ക്കുക. ഈ ത്രികോണങ്ങളുടെ വിസ്തീര്ണ്ണങ്ങള് താരതമ്യം ചെയ്യുക. സ്ലൈഡര് ചലിപ്പിച്ച് നിരീക്ഷിക്കുക. തയ്യാറാക്കുന്ന ഇത്തരം അപ് ലറ്റുകള് ഒരു ഫോള്ഡറില് save ചെയ്യാന് മറക്കരുത്.
Steps
- ടൂള് ബാറിലെ മൂന്നാമത്തെ സെറ്റില് നിന്നും Line through Two Pointsഎന്ന ടൂള് എടുത്ത് രേഖാഖണ്ഡം (വര) AD വരയ്ക്കുക.
- രണ്ടാമത്തെ ടൂള് സെറ്റില് നിന്നും New Point എന്ന ടൂള് എടുത്ത് രേഖാഖണ്ഡം (വര) AD യില് B എന്ന ബിന്ദു അടയാളപ്പെടുത്തുക.
- കോണ് ABC യുടെ അളവ് സ്ലൈഡറില് ക്രമീകരിക്കുന്നതിനുവേണ്ടി പത്താമത്തെ ടൂള് സെറ്റില് നിന്നും Slider ടൂള് എടുത്ത് Drawing Pad ല് ഒഴിഞ്ഞ സ്ഥലത്ത് ക്ലിക്ക് ചെയ്യുക. അപ്പോള് വരുന്ന Slider ഡയലോഗ് ബോക്സില് Angle സെലക്ട് ചെയ്ത് Interval എന്നതില് minimum, maximum, increment എന്നിവ ആവശ്യാനുസരണം നല്കി Apply ബട്ടണില് ക്ലിക്ക് ചെയ്യുക. അപ്പോള് ഒരു പേരോടുകൂടിയ Slider പ്രത്യക്ഷപ്പെടും.
- B ശീര്ഷമായി Slider ചലിപ്പിക്കുമ്പോള് മാറിക്കൊണ്ടിരിക്കുന്ന കോണ് ലഭിക്കുന്നതിനായി എട്ടാമത്തെ ടൂള് സെറ്റില് നിന്നും Angle with Given Size ടൂള് എടുത്ത് ആദ്യം A യിലും പിന്നീട് Bയിലും ക്ലിക്ക് ചെയ്യുക. അപ്പോള് വരുന്ന Angle with Given Size ഡയലോഗ് ബോക്സില് 45o മാറ്റി Slider ന്റെ പേര് വലതുഭാഗത്തെ ബട്ടണില് നിന്നും (α, β, γ …) സെലക്ട് ചെയ്ത് , clockwise ബട്ടണില് ക്ലിക്ക് ചെയ്യുക.
- അപ്പോള് ലഭിക്കുന്ന പുതിയ ബിന്ദു B യുമായി മൂന്നാമത്തെ ടൂള് സെറ്റിലെ Segment between Two Points എന്ന ടൂള് ഉപയോഗിച്ച് യോജിപ്പിക്കുക.
- ത്രികോണത്തിലെ മറ്റ് കോണുകള് അളക്കുന്നതിന് എട്ടാമത്തെ ടൂള് സെറ്റില് നിന്നും Angle എന്ന ടൂളുപയോഗിക്കാം. അങ്ങനെ കോണ് CBD, കോണ് C, കോണ് A ഇവ തമ്മിലുള്ള ബന്ധം കണ്ടെത്താം. സ്ലൈഡര് ചലിപ്പിച്ച് വ്യത്യസ്ത ആകൃതിയിലുള്ള ത്രികോണങ്ങളില് നിരീക്ഷിച്ച് പൊതു തത്വത്തില് എത്തിച്ചേരാം.
- C യില്ക്കൂടി AB ക്ക് സമാന്തം വരയ്ക്കുന്നതിന് നാലാമത്തെ ടൂള് സെറ്റില് നിന്നും Parallel Line ടൂള് എടുത്ത് Cഎന്ന ബിന്ദുവിലും പിന്നീട് ABഎന്ന രേഖയിലും ക്ലിക്ക് ചെയ്താല് മതി.
- AB പാദമായി C യില്ക്കൂടിയുള്ള സമാന്തരത്തില് ശീര്ഷം വരത്തക്കവിധം മറ്റൊരു ത്രികോണം വരയ്ക്കുന്നതിന് സമാന്തരരേഖയില് ഒരു ബിന്ദു അടയാളപ്പെടുത്തി A, B എന്നീ ബിന്ദുക്കളുമായി യോജിപ്പിടച്ചാല് മതി.
- നാലാമത്തെ ടൂള് സെറ്റില് നിന്നും Polygon എന്ന ടൂള് ഉപയോഗിച്ച് ABC, ABE എന്ന ത്രികോണവും വരച്ചാല് അവയുടെ വിസ്തീര്ണ്ണങ്ങള് എട്ടാമത്തെ ടൂള് സെറ്റില് നിന്നും Area എന്ന ടൂളുപയോഗിച്ച് കണ്ടെത്താം.
Tidak ada komentar:
Posting Komentar